こんにちは、ぽんひろ(@ponhiroo)です。
デザイン作成ツールの「Canva」!
チラシ、ポスター、アイキャッチ画像などで使ってる方も多いのではないでしょうか。
現在、基本的には縁取り機能やドロップシャドウなど影を付ける機能はありません。
でも「影」や「縁取り」、つけたいですよね。
裏技で縁取り文字風や影を付ける方法があるので紹介したいと思います。
Canvaで文字・テキストに影をつける方法!(縁取り風)
影(縁取り)をつけたいテキストを選択します。
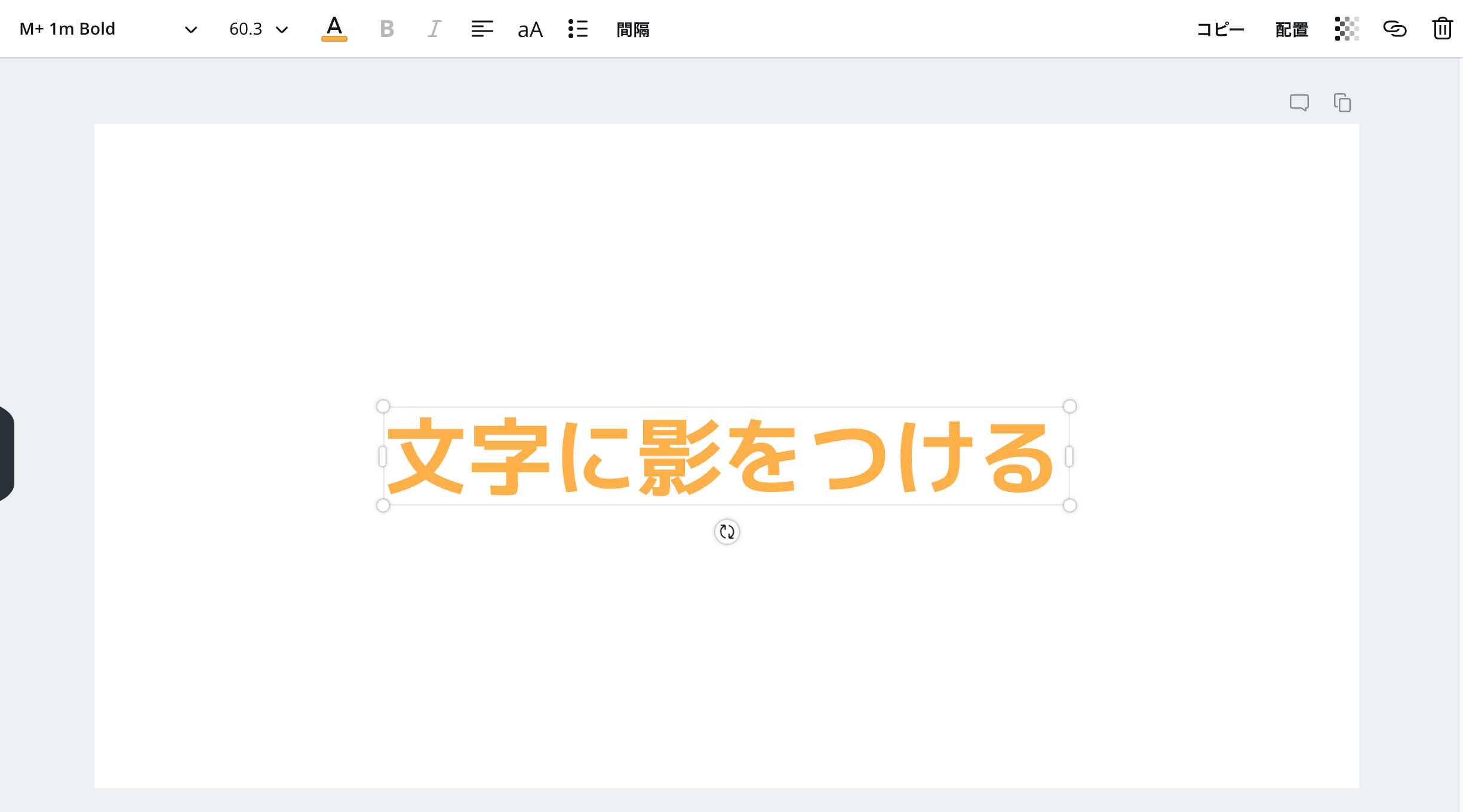
画面右上にある「コピー」を選択します。
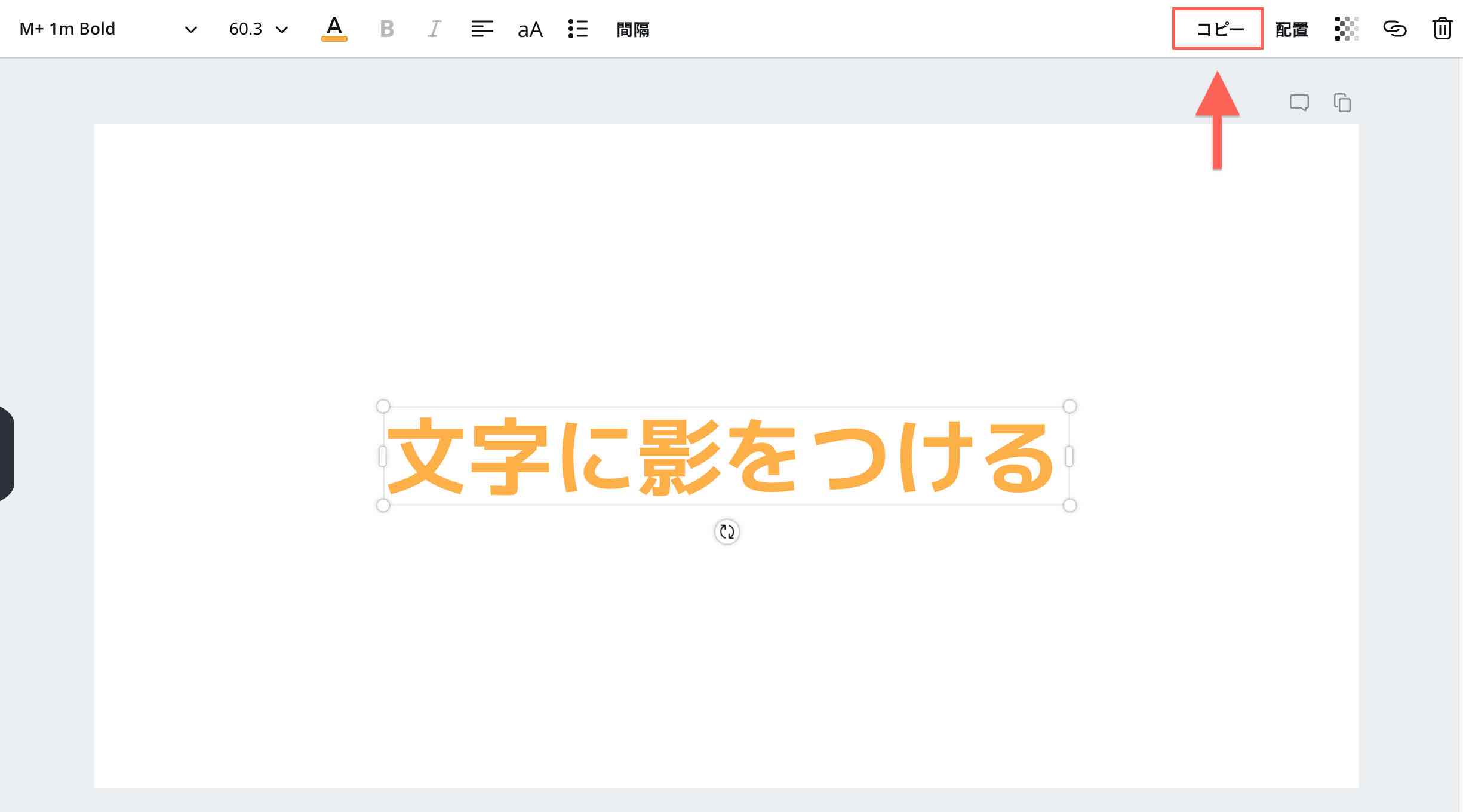
すると、こんな感じにコピーされます。
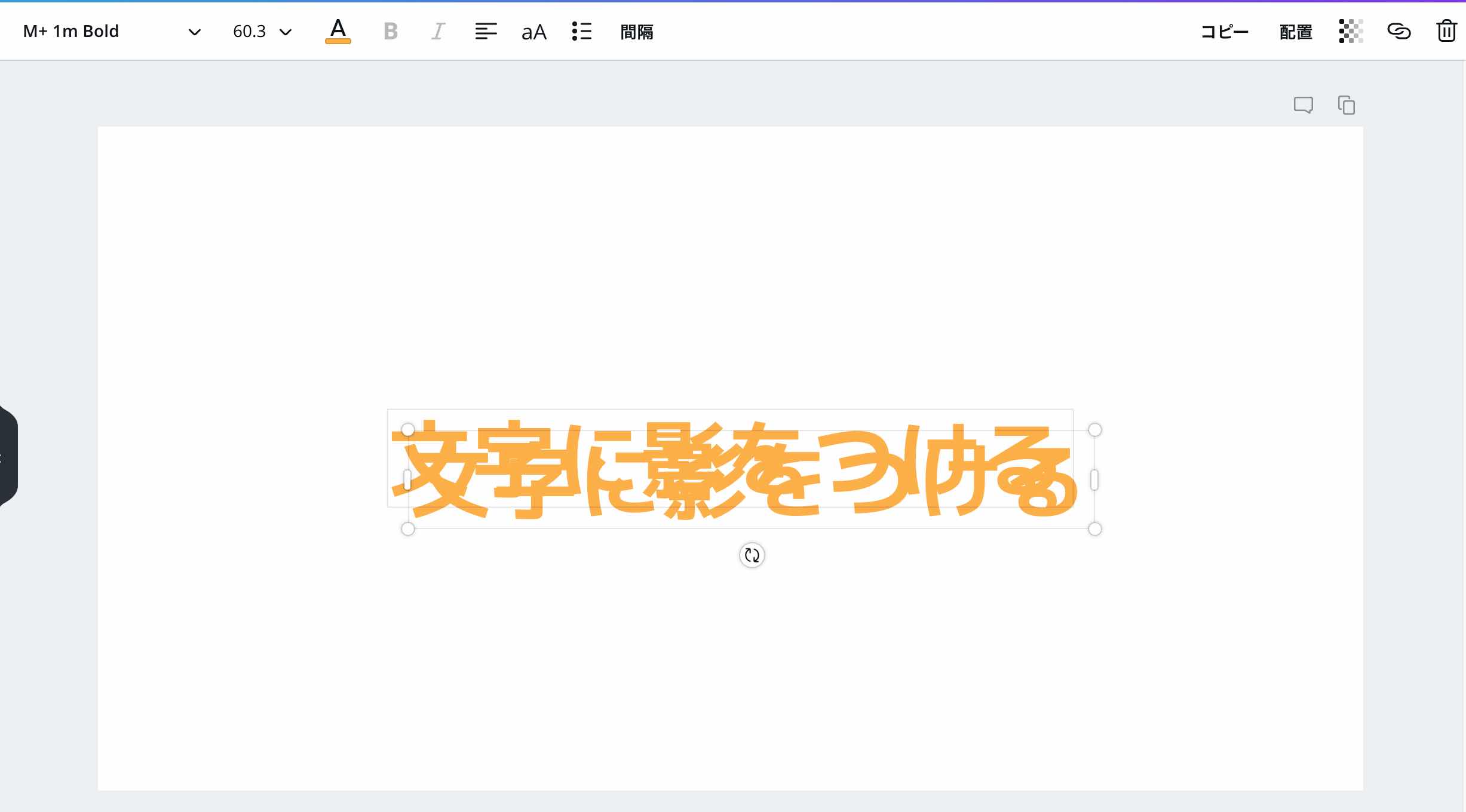
コピーされたテキストの文字色を変更します。
Aと書いてるマークを選択し、影色を決めます。
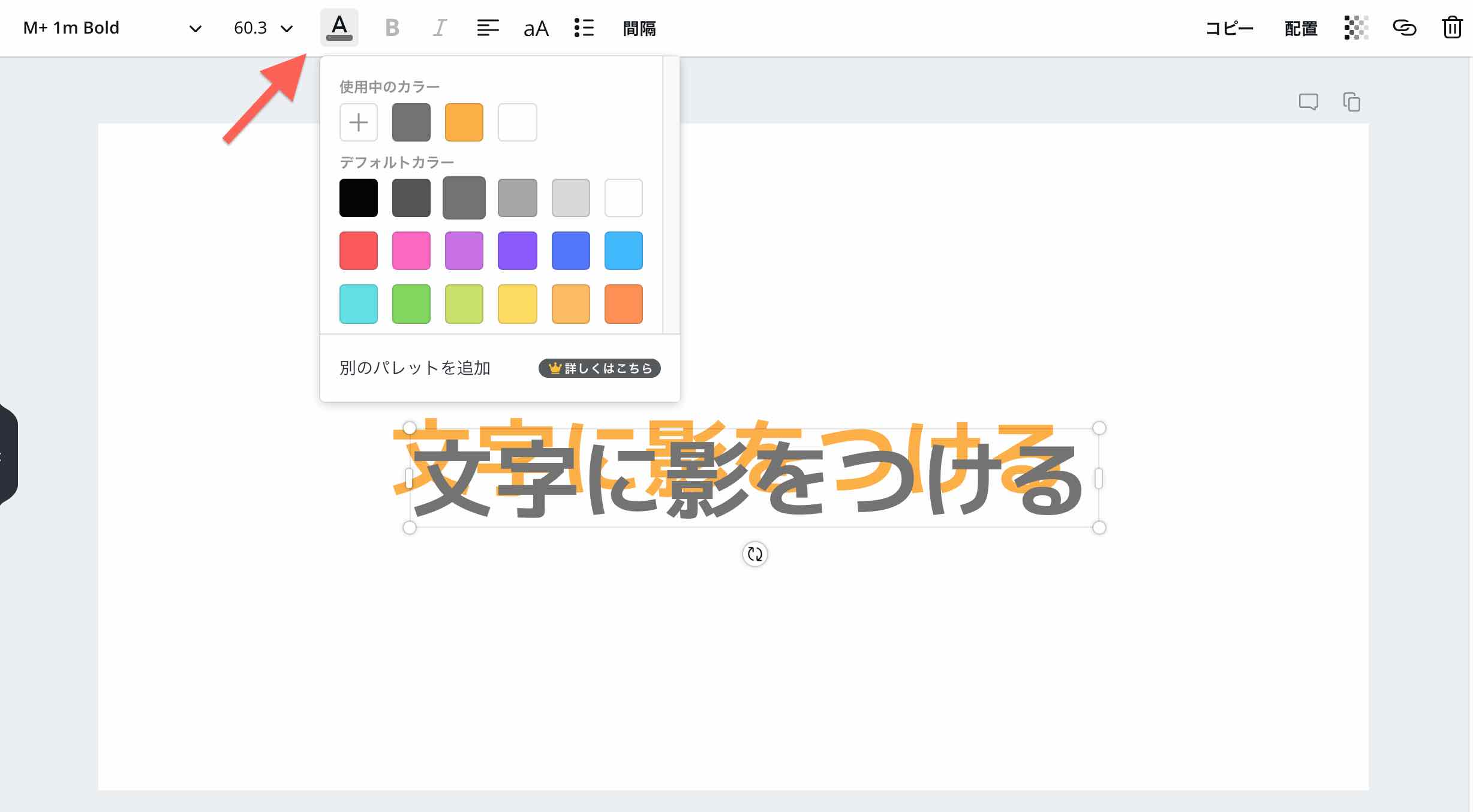
コピーされたテキストの配置を背面に移動させます。
テキストを選択した状態で「配置」→「背面へ」を選択します。
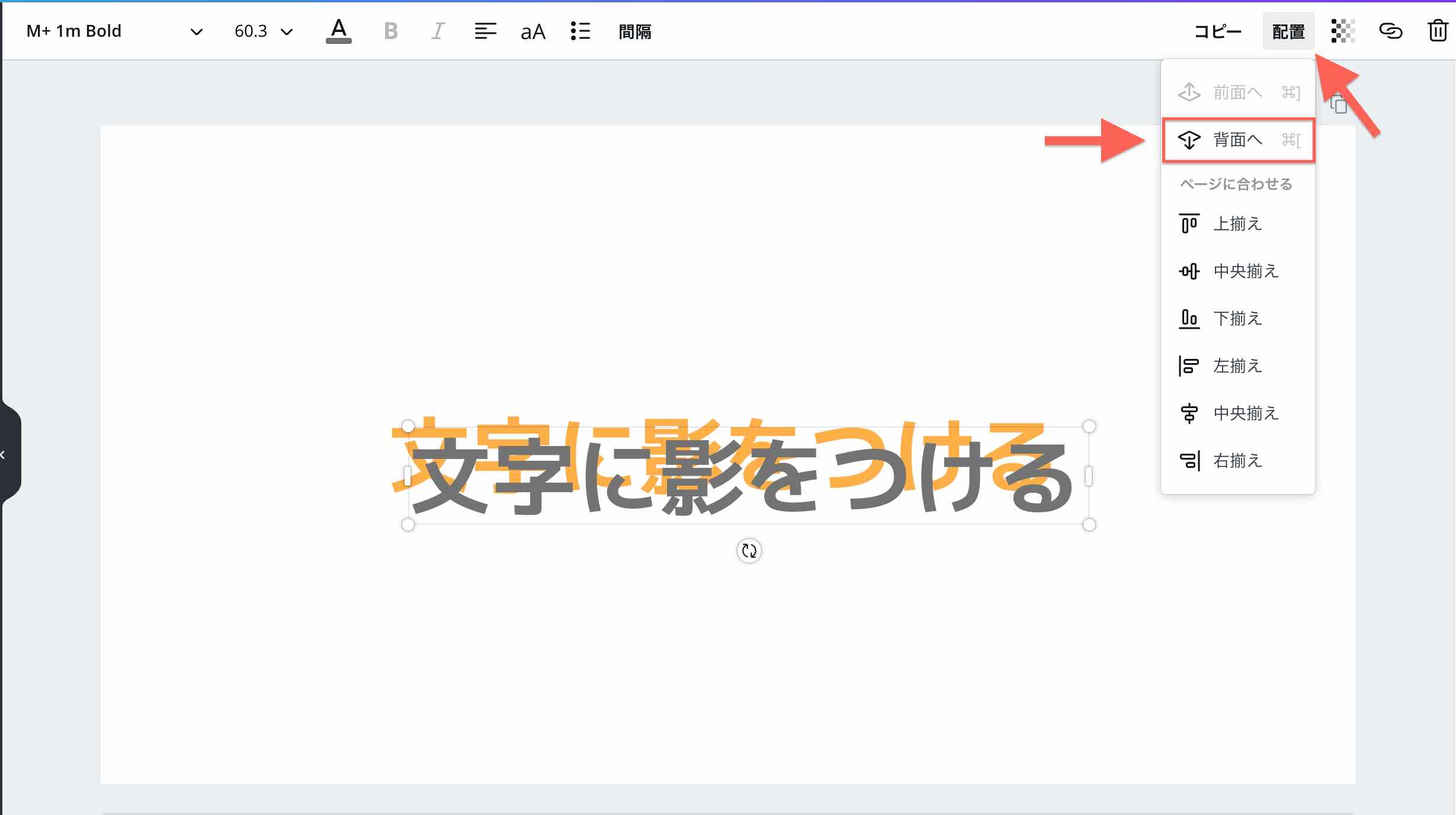
「あれ?変わんなくね?」と思った方はどこか何もないところを適当にクリックしてみてください。
テキストの選択状態を解除しないと見た目では反映されません。
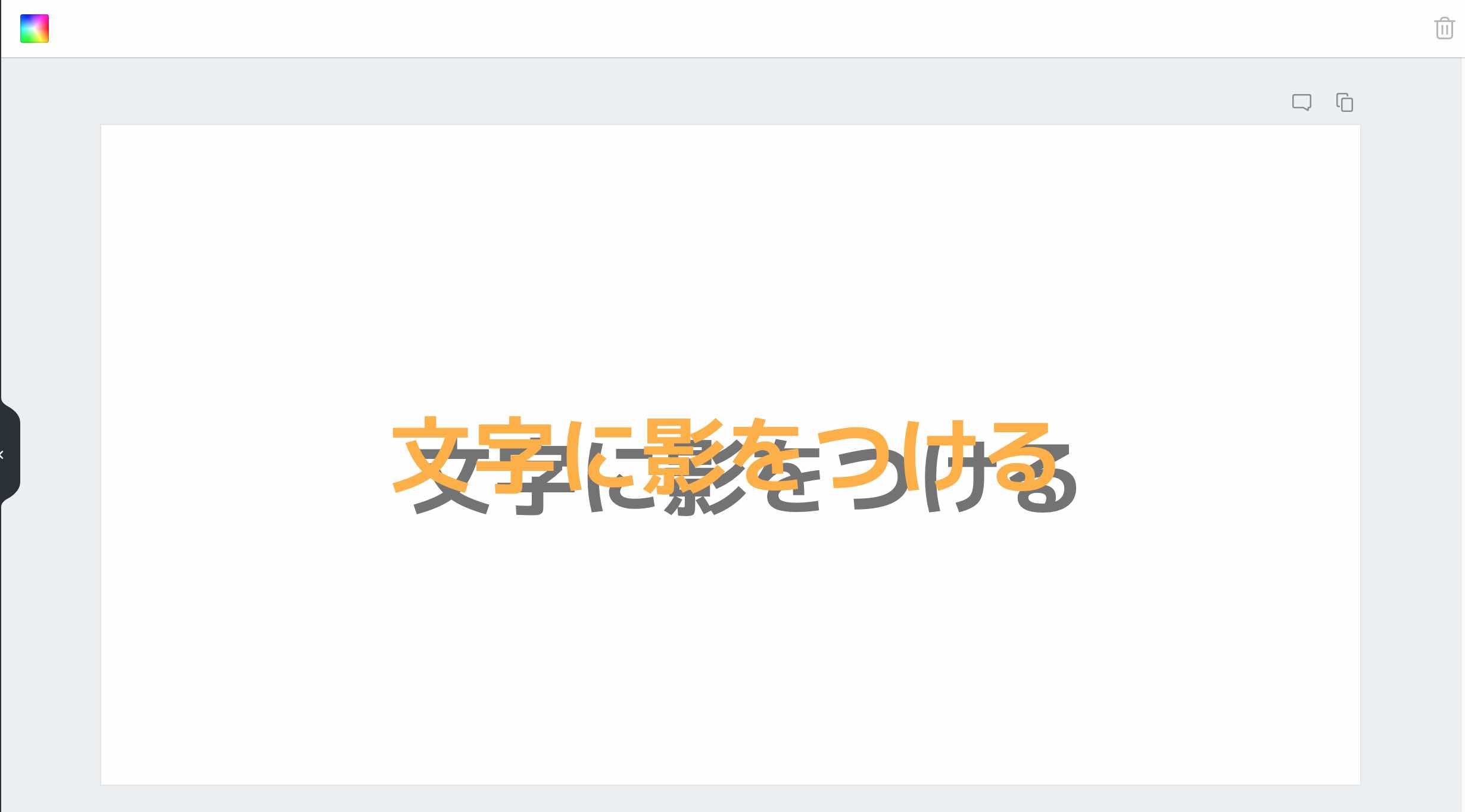
テキストを移動させて完成です!
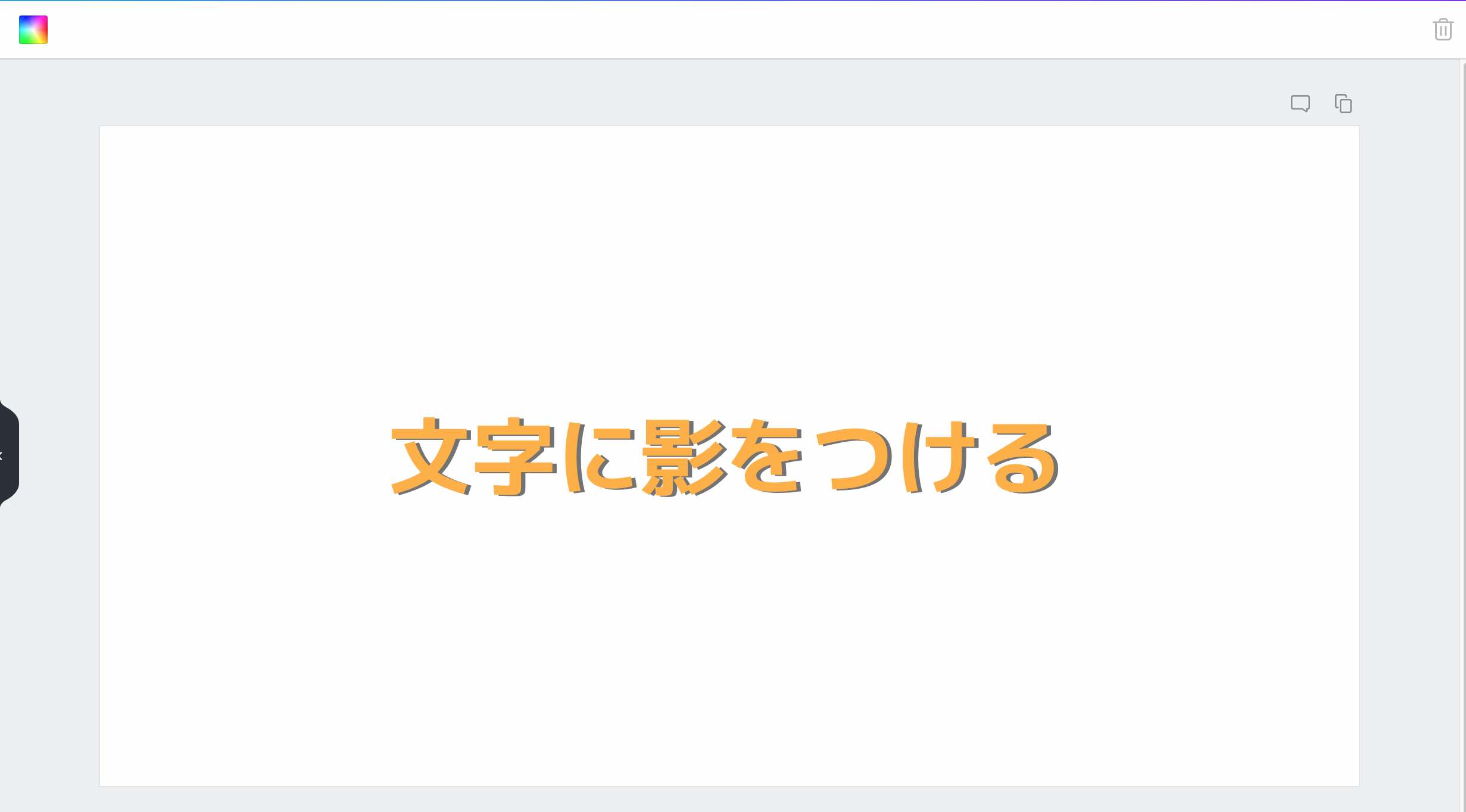
影の配置が決まったら元のテキストと影のテキストをどちらとも選択します。Shiftを押しながらどちらもクリックするか、ドラックでどちらとも囲むようにすると選択できます。
その状態で画面右上の「グループ化」、もしくはキーボードで「Ctrl+G」を押すと、セットになり片方だけ動いてしまったりなどのプチストレスから解放されます。
Canvaでイラスト(写真)に影をつける方法!
続いて、イラストや写真に影をつける方法です。
この方法で影をつけられるのは自分でアップロードしたイラストに限ります。
Canvaにある図形やイラストはテキストのやり方で影をつけられます。
今回はこちらのイラストに影をつけてみようと思います。

テキストと同様にまずは「コピー」を選択します。
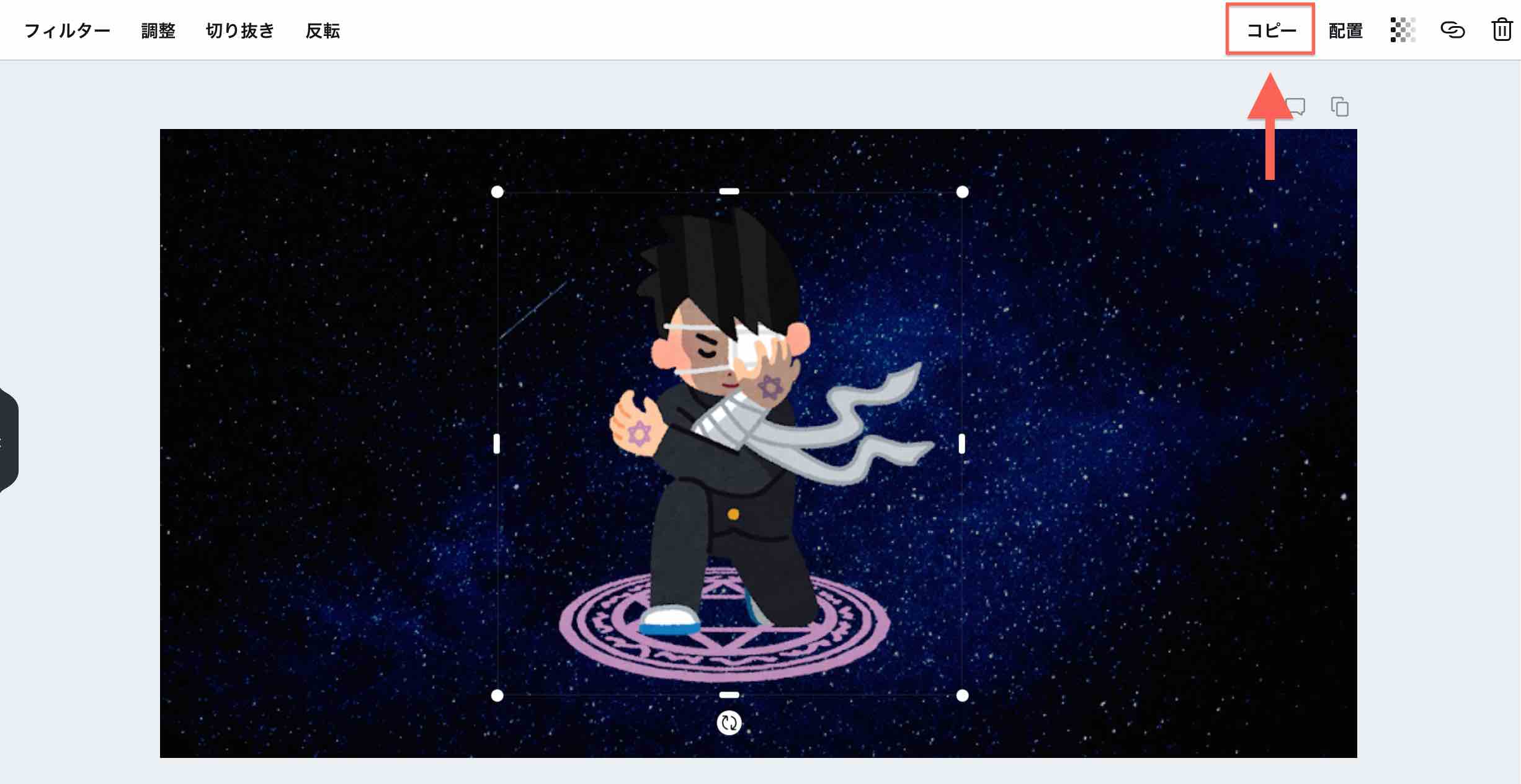
こんな感じにコピーされます。
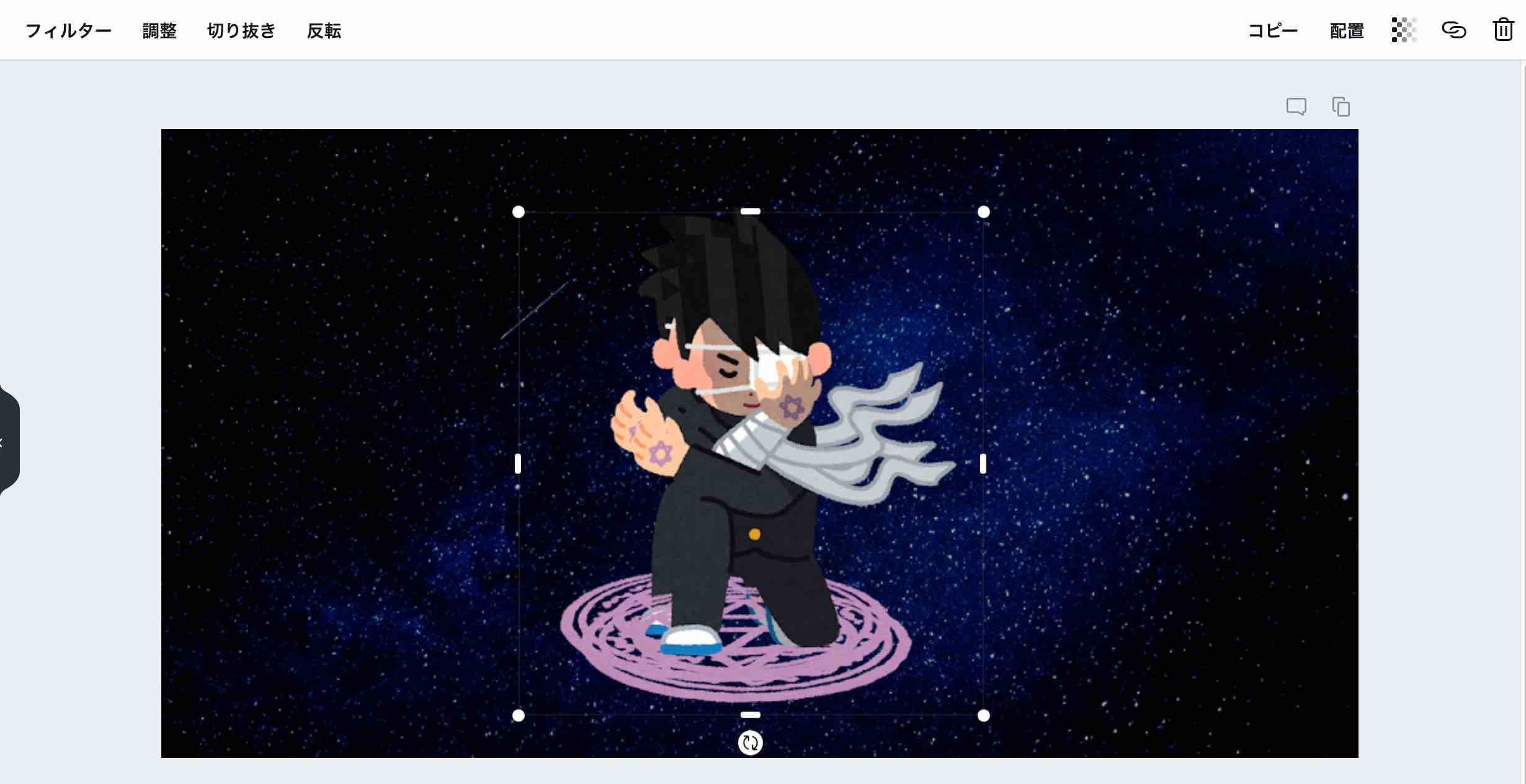
続いてコピーされたイラストを選択した状態で「調整」を選択します。
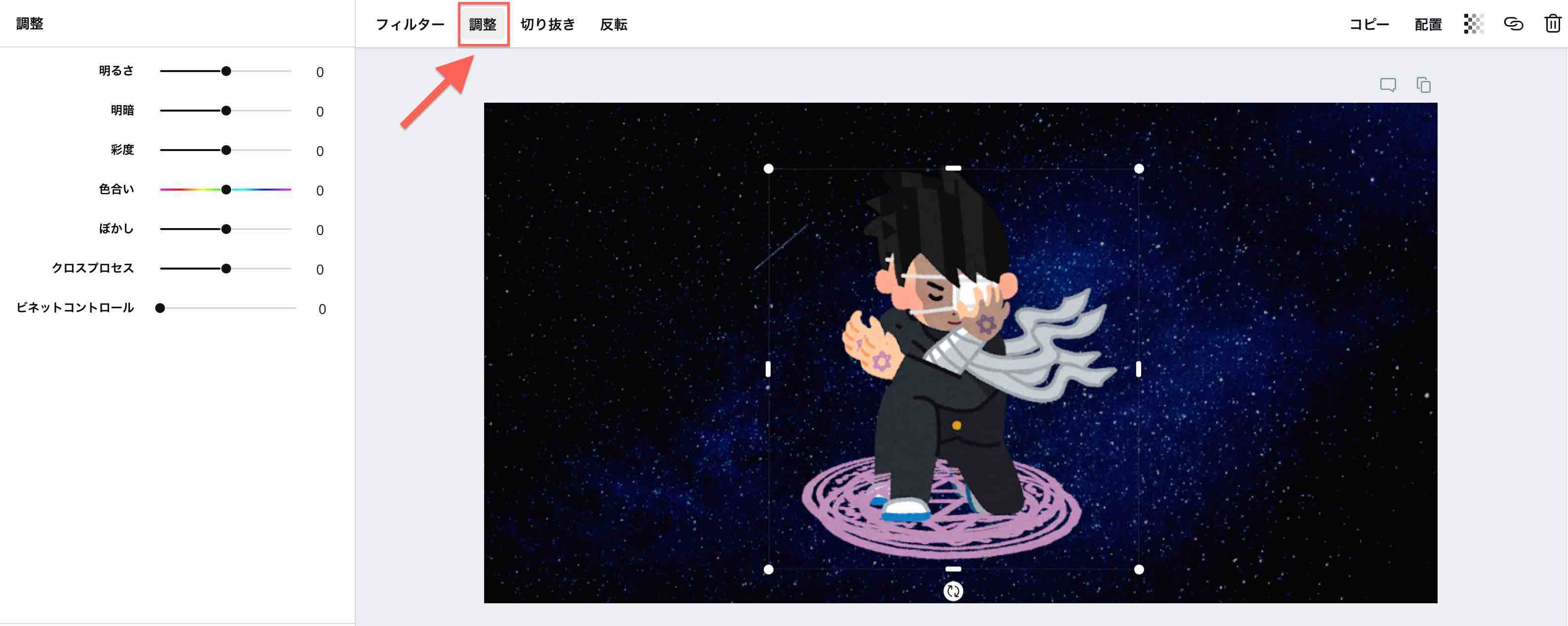
今回は「明るさを100」、「ぼかしを50」に設定します。
黒い影をつけたければ明るさを0、色つきの影をつけたければ色合いを調整してください。
ぼかしはお好みで調整してください。
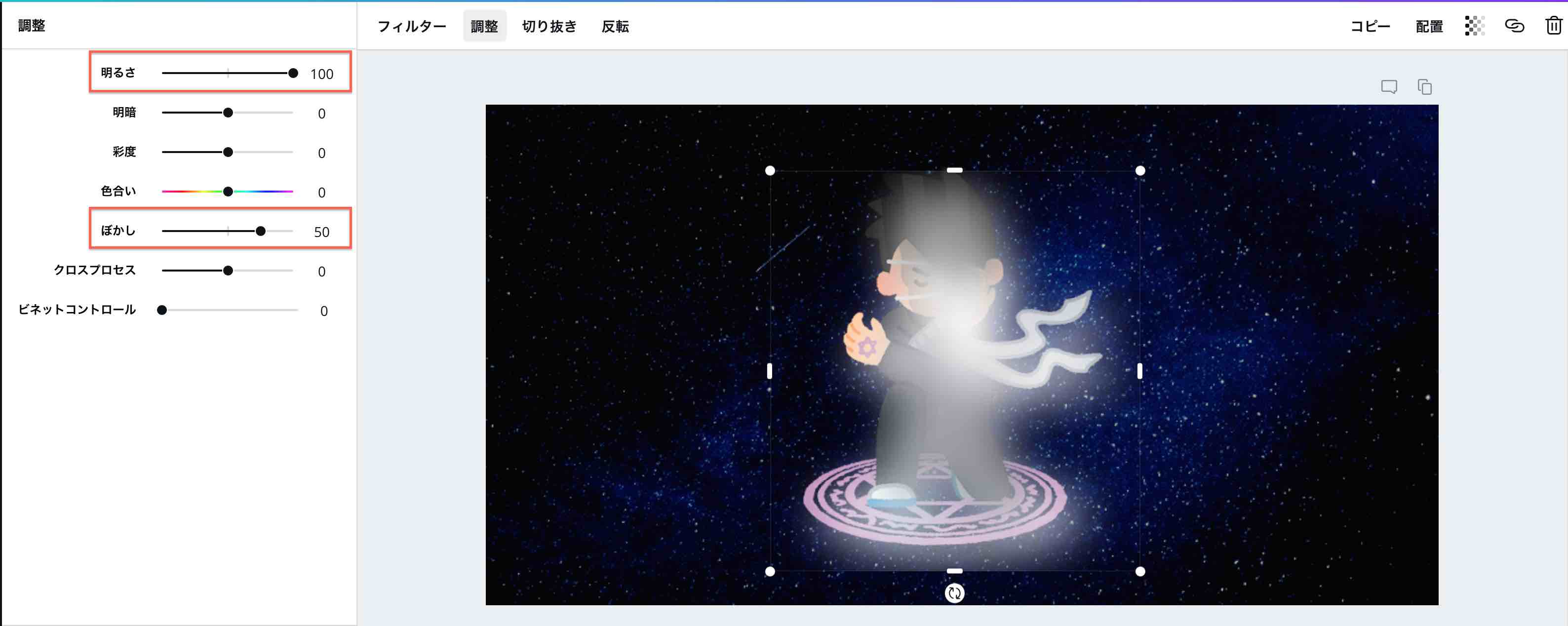
右上にある「透明度」のマークを選択し、「透明度を60」に設定します。
これもお好みで調整してください。
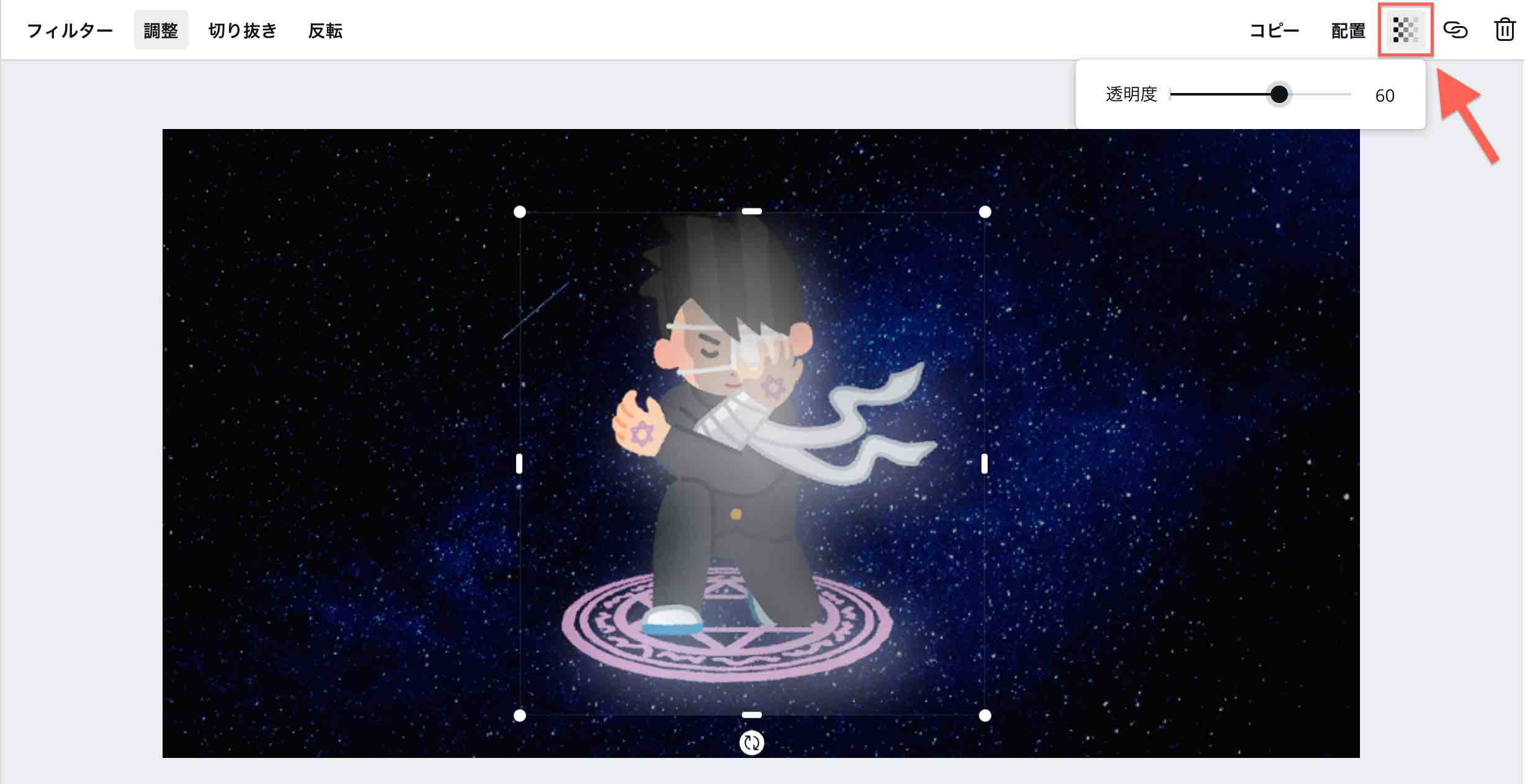
テキストと同様に「配置」を背面に移動させます。
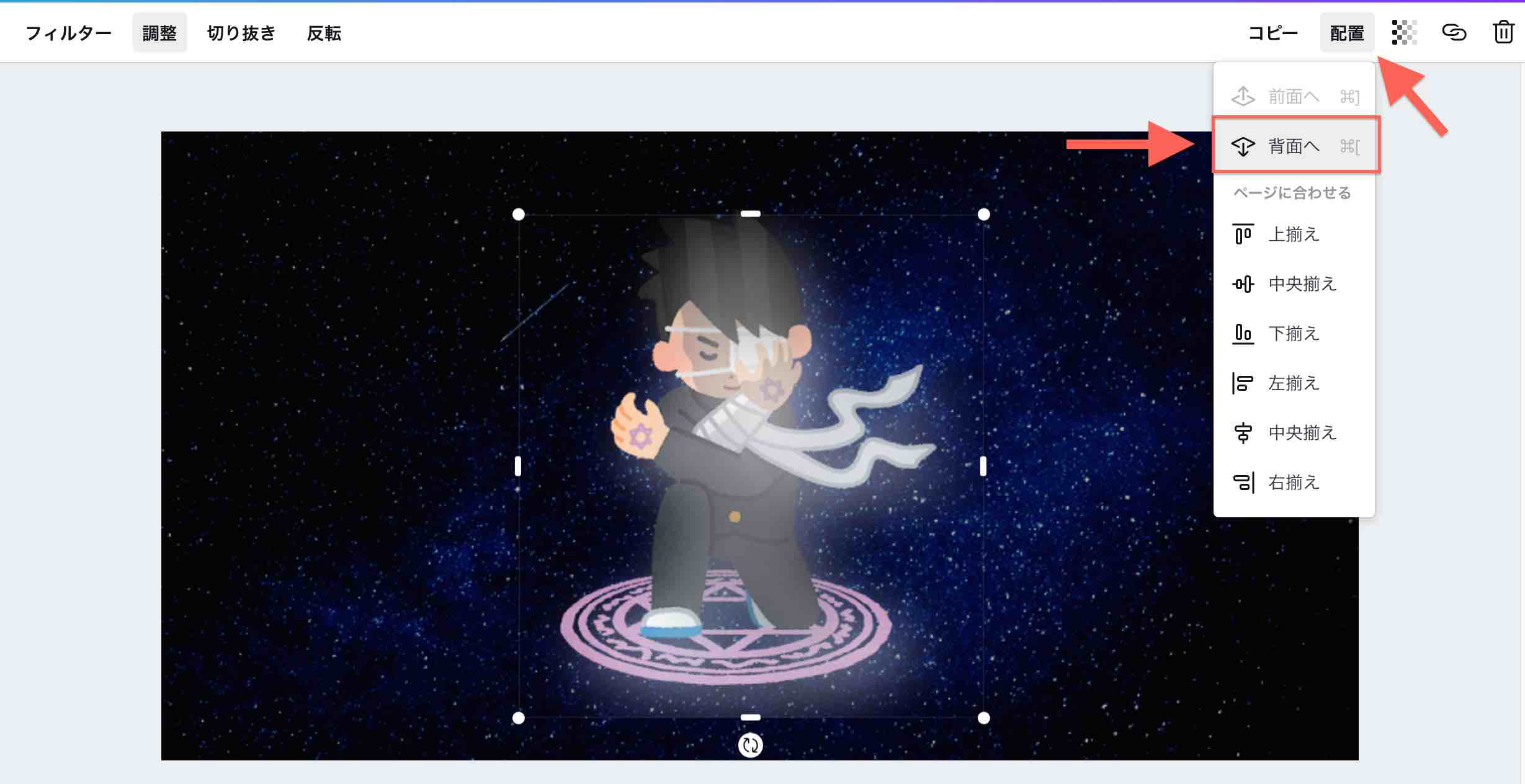
完成です。
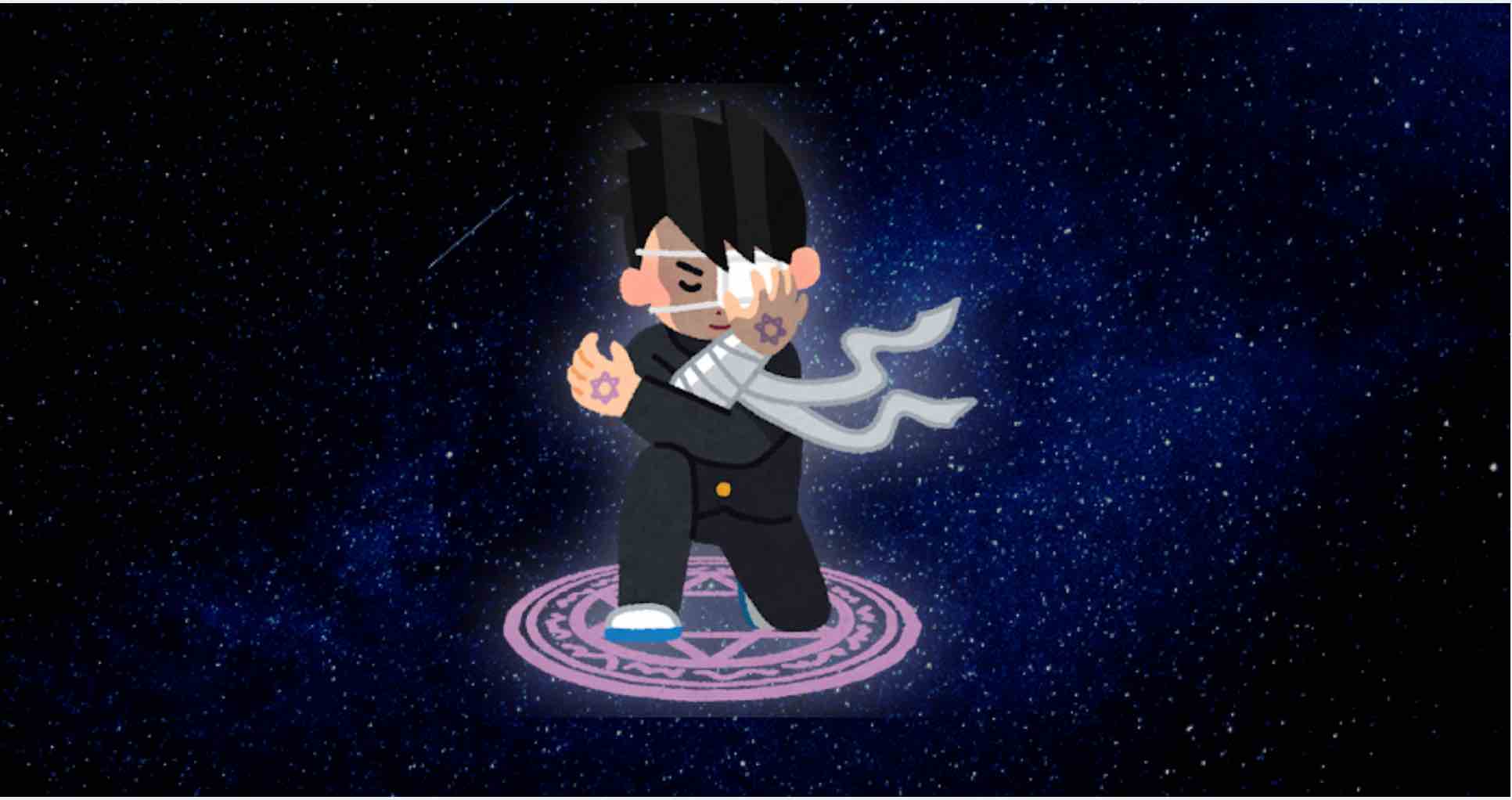
同様の方法で写真にも影がつけられますので、よかったらやってみてください!

コメント