グラフといえば、棒グラフ!グラフを作る上で棒グラフは欠かせませんよね!
今回はそんな棒グラフのテンプレートを作成しました。
その数な、な、なんと110パターン!
(ほとんどデザイン同じやんけ!ってツッコミはやめてくださいね。)
余計なものを削ぎ落としたシンプルかつオシャレなデザインになっていると思います!
今のところ無料で配布しております!急げー!
- Windows/MacOSX
- PowerPoint2016以上
ちなみに単位など一部自分で入力しなければいけないことや、データの編集、追加、削除をする際にパワーポイントの基本的な使い方がわかってないと利用は難しいかもしれません。
パワーポイントで使えるおしゃれグラフテンプレート
青の棒グラフ
縦棒グラフ(8パターン)
横棒グラフ(8パターン)
複数縦棒グラフ(4パターン)
帯グラフ(2パターン)
無料ダウンロードはこちら
再配布以外、禁止事項はございません。ご自由にお使いください。
ピンクの棒グラフ
縦棒グラフ(8パターン)
横棒グラフ(8パターン)
複数縦棒グラフ(4パターン)
帯グラフ(2パターン)
無料ダウンロードはこちら
再配布以外、禁止事項はございません。ご自由にお使いください。
黄色の棒グラフ
縦棒グラフ(8パターン)
横棒グラフ(8パターン)
複数縦棒グラフ(4パターン)
帯グラフ(2パターン)
無料ダウンロードはこちら
再配布以外、禁止事項はございません。ご自由にお使いください。
緑の棒グラフ
縦棒グラフ(8パターン)
横棒グラフ(8パターン)
複数縦棒グラフ(4パターン)
帯グラフ(2パターン)
無料ダウンロードはこちら
再配布以外、禁止事項はございません。ご自由にお使いください。
紫の棒グラフ
縦棒グラフ(8パターン)
横棒グラフ(8パターン)
複数縦棒グラフ(4パターン)
帯グラフ(2パターン)
無料ダウンロードはこちら
再配布以外、禁止事項はございません。ご自由にお使いください。
棒グラフテンプレート仕様説明
- パワーポイントでの使い方
- 単位だけテキスト入力
- データを追加する方法
画像は全てMacバージョンですがWindowsと基本的に操作は同じです。
パワーポイントで使うにはコピーをしてください
まず作っているパワーポイントとダウンロードしたグラフのパワーポイントを二つ開いてください。
STEP1:ダウンロードしたファイルから使いたいグラフを選ぶ
ダウンロードしたグラフのファイルから使いたいグラフを一つ選んでください。
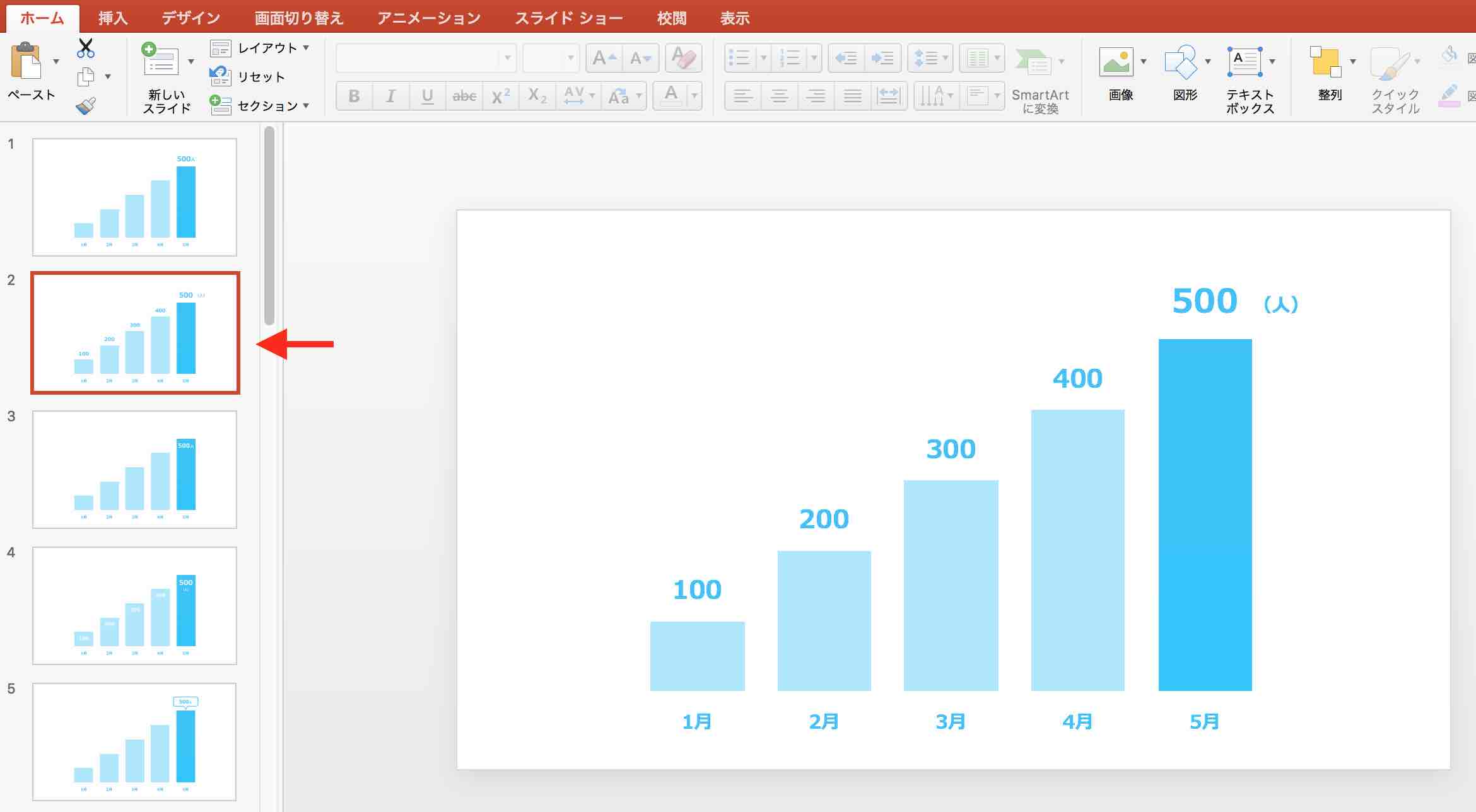
STEP2:右クリック→コピー、またはドラック&ドロップ
選んだグラフのスライドを右クリックし、コピーを選択します。
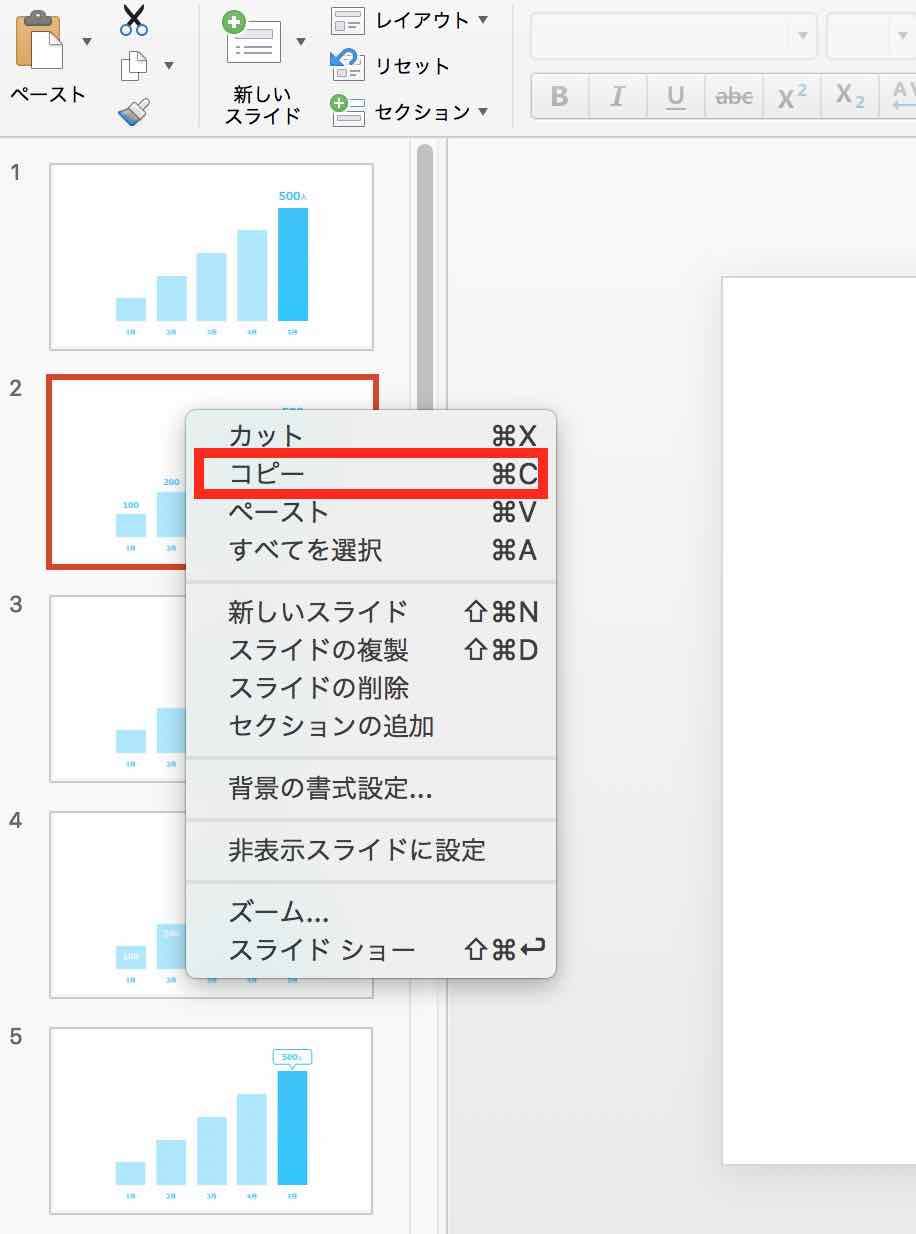
別の作ってるパワーポイントで右クリック、ペーストで貼り付けられます。
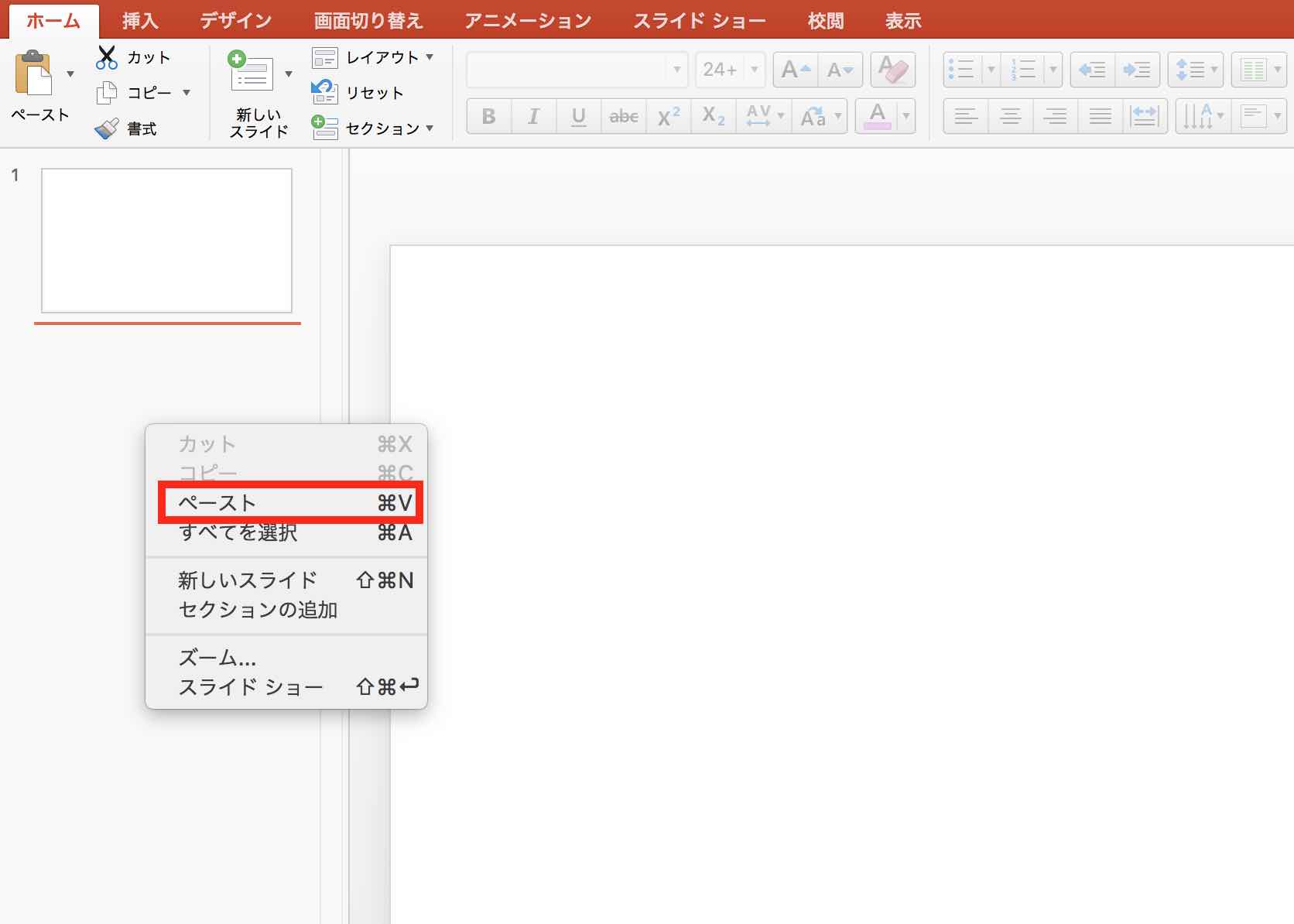
別の方法でもっと簡単なのは開いたパワーポイント二つ並べて、ドラック&ドロップすればOKです。
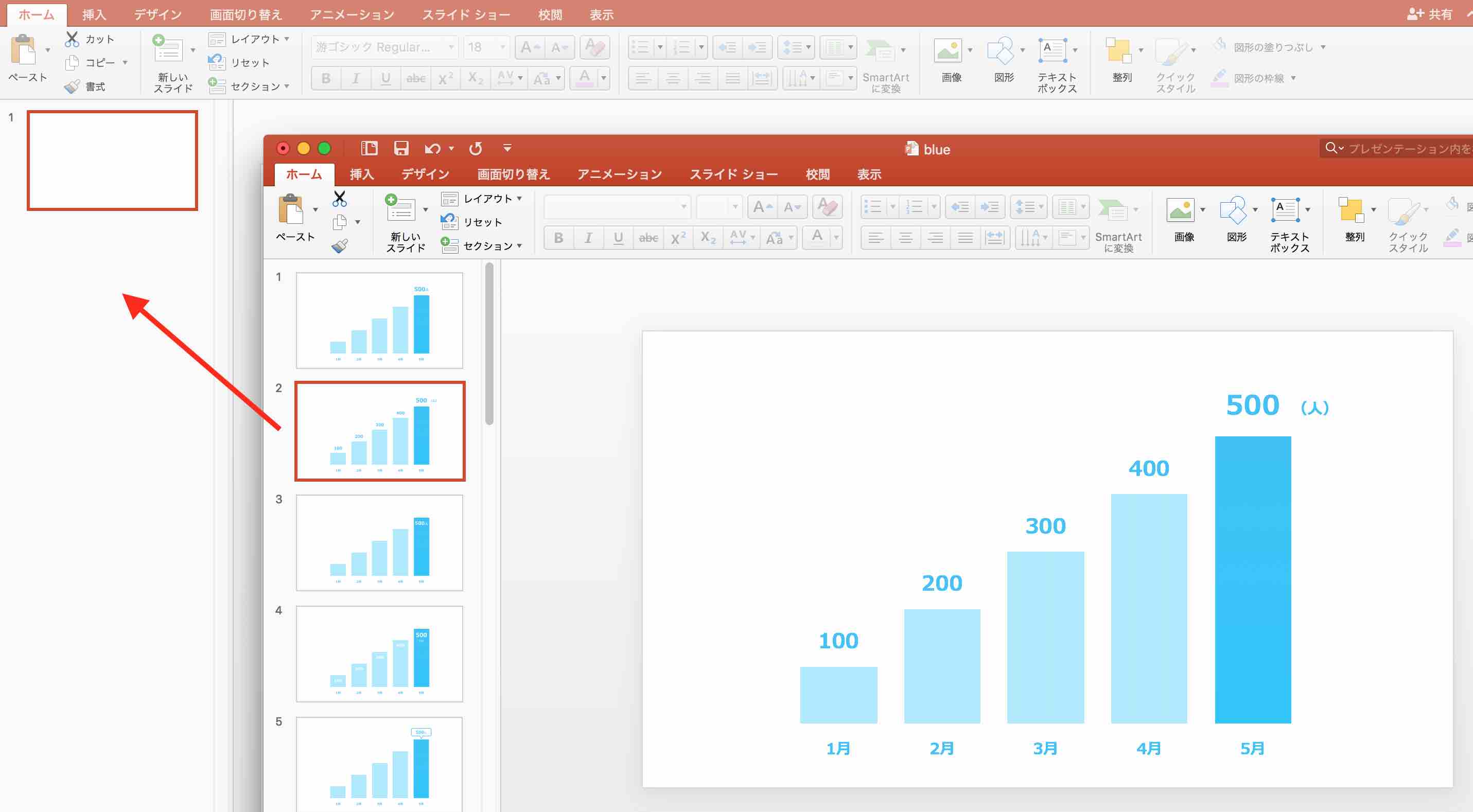
単位だけテキスト入力
テンプレートでは(人)、(百万円)、(%)などは全てテキストボックスで入力しています。
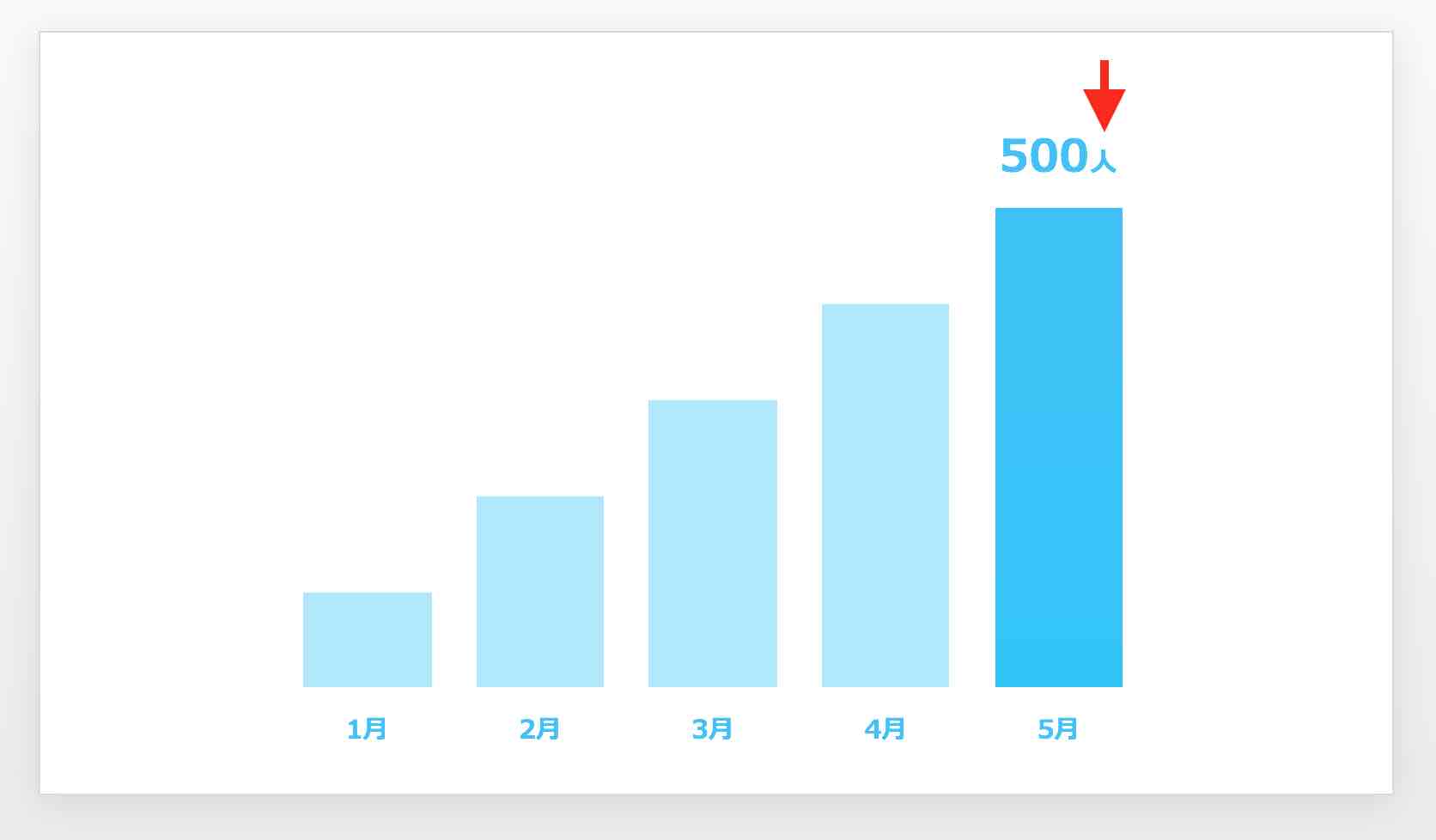
また、数字の横につく単位もテキストで入力しています。
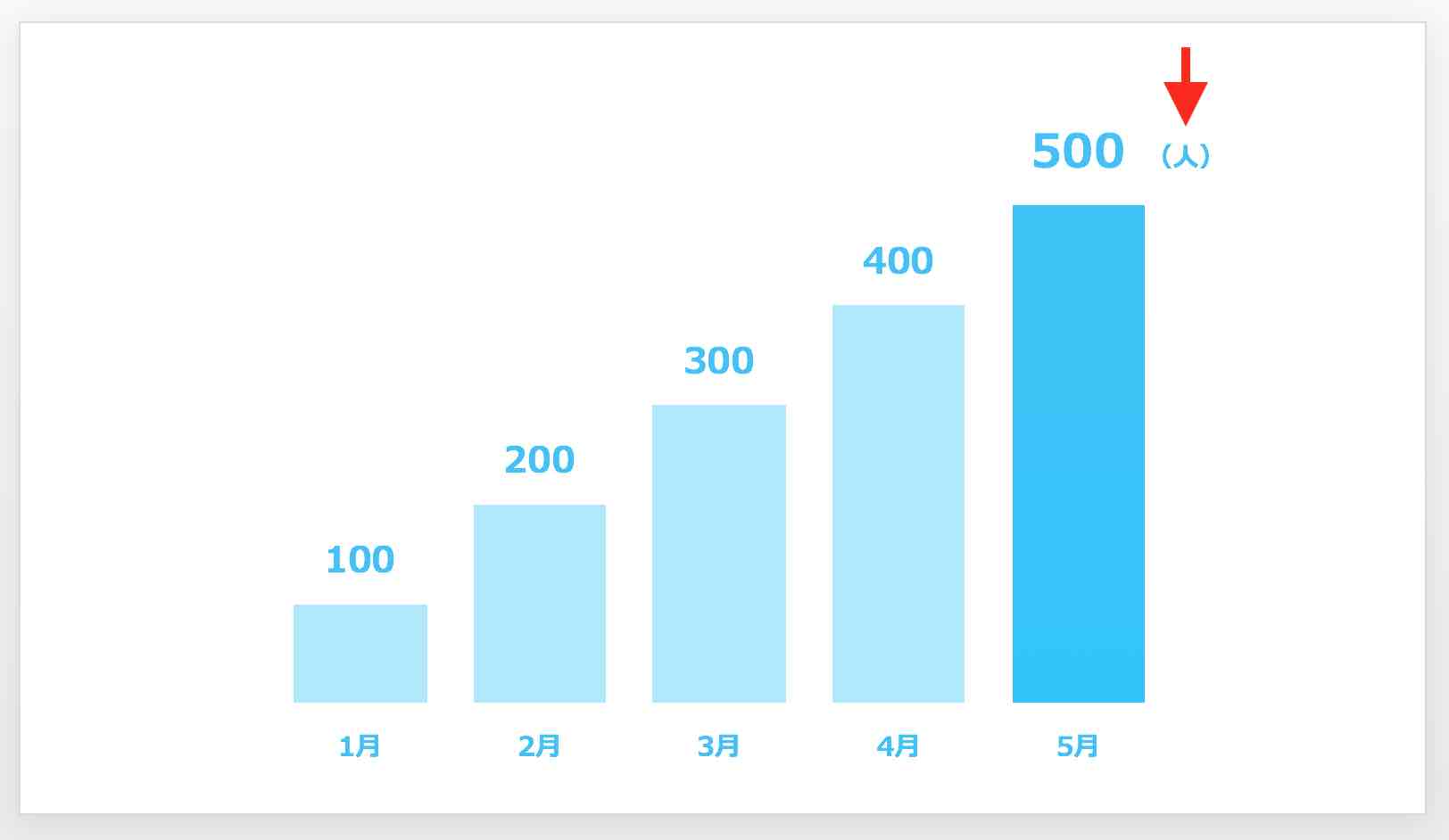
忘れずに変更してください。
データを変更・追加する方法
データはエクセルを使って編集しています。
STEP1:グラフを選択
まずデータを変更・追加したいグラフを選択します。
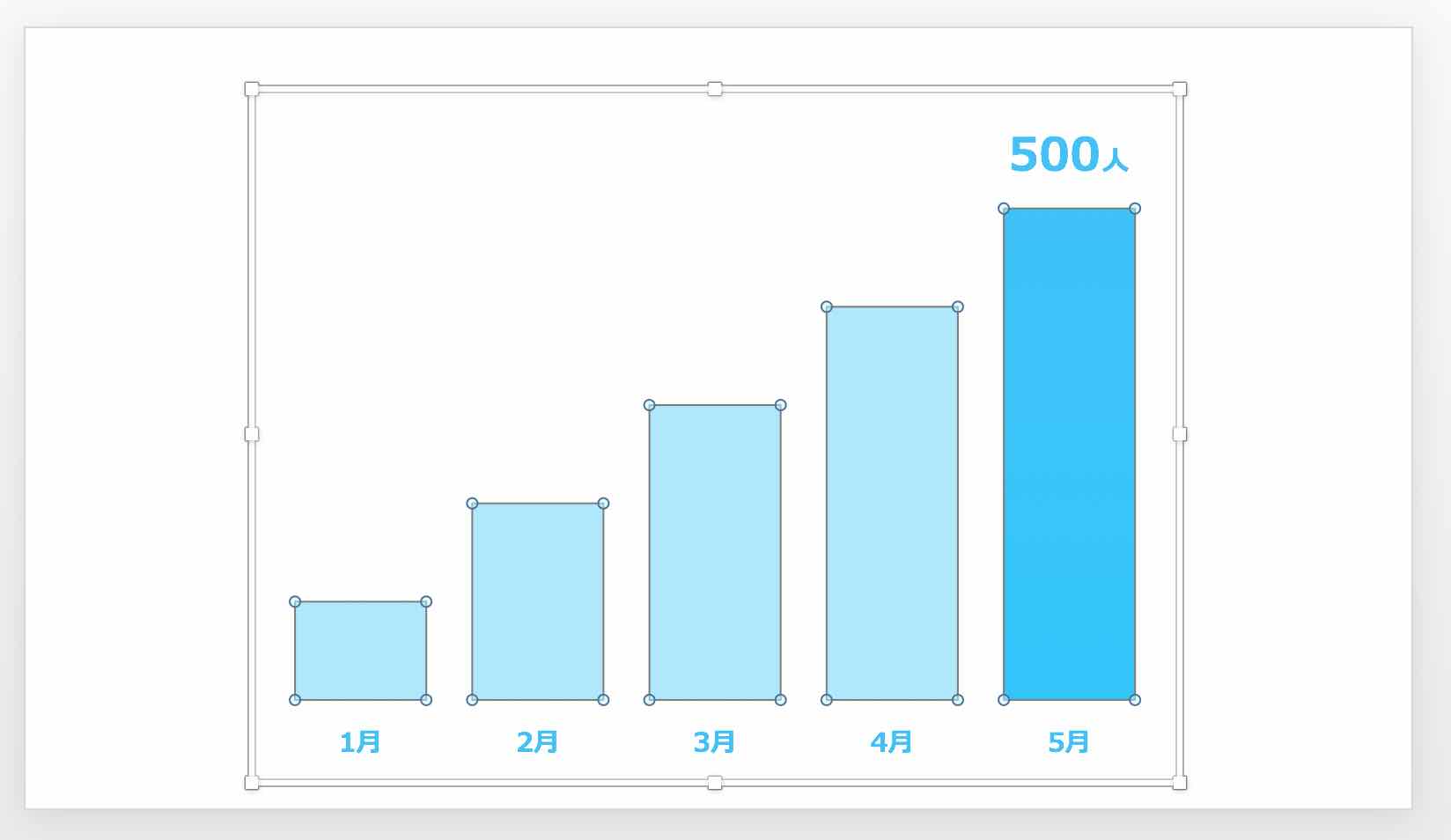
STEP2:メニューの「グラフのデザイン」から「Excelでデータを編集」
メニューの「グラフのデザイン」から「Excelでデータを編集」を選択すると自動でExcelが開かれます。
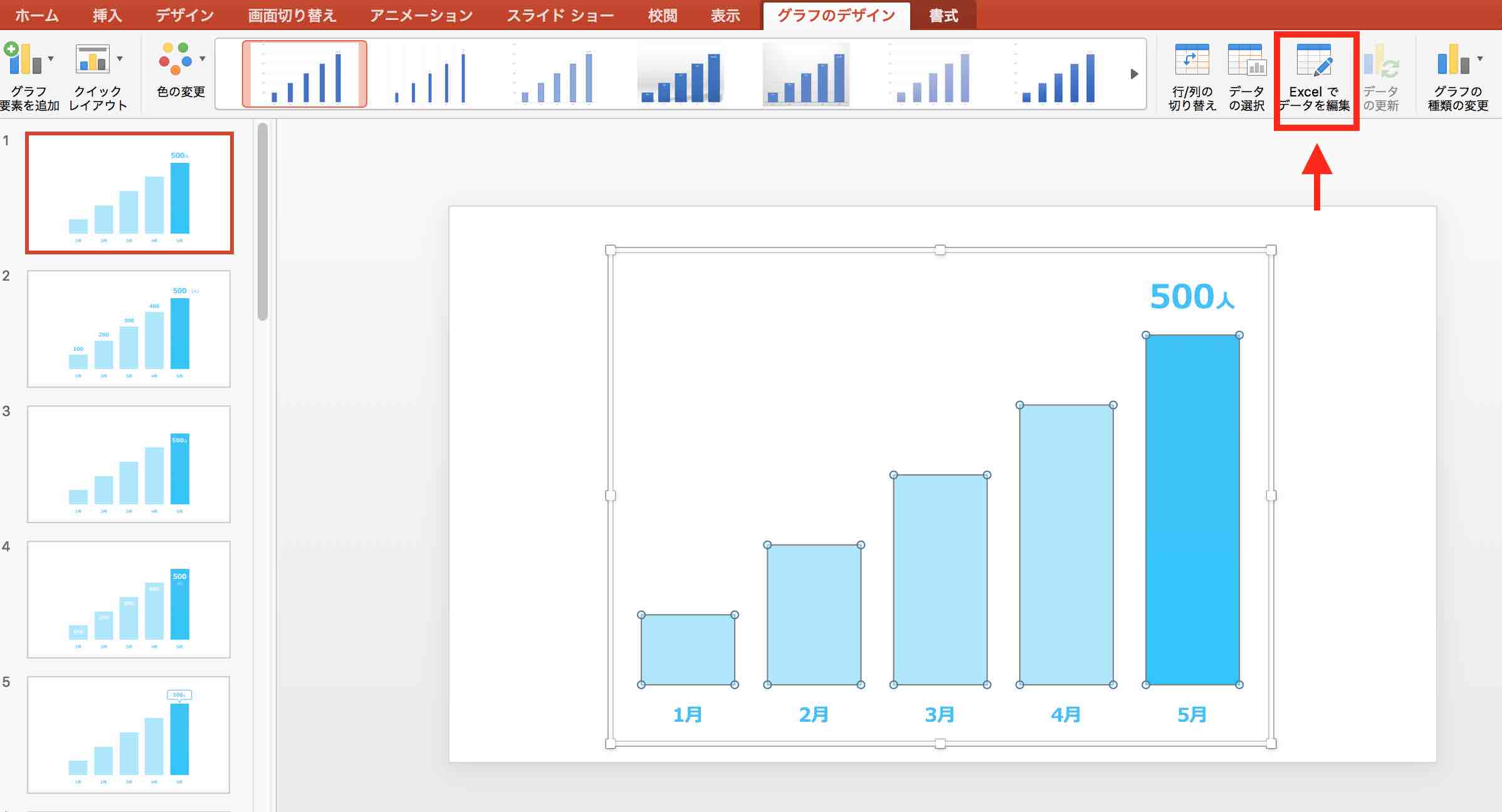
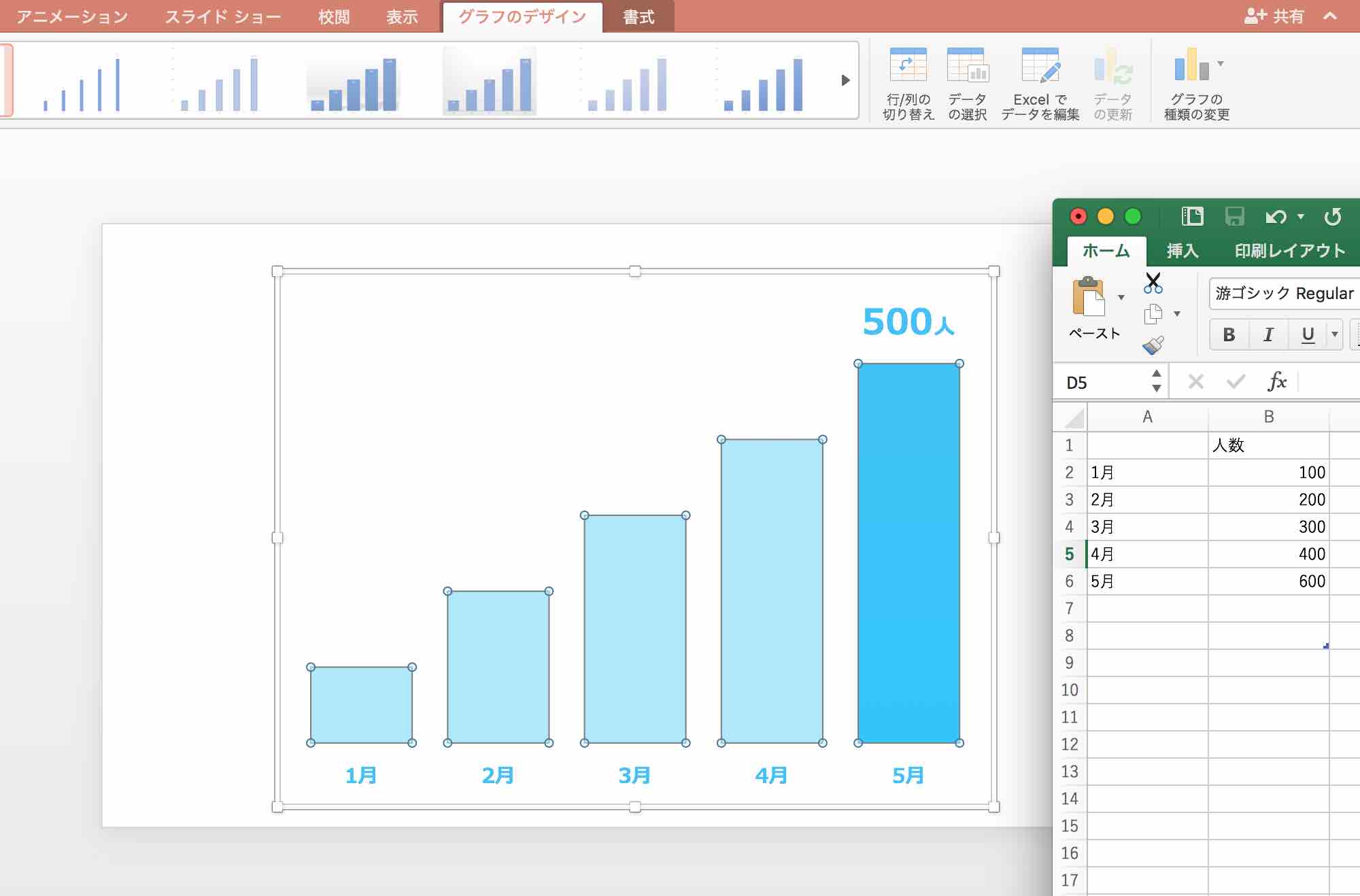
開かれたExcelでデータの編集、追加、削除すると自動でグラフに反映されます。
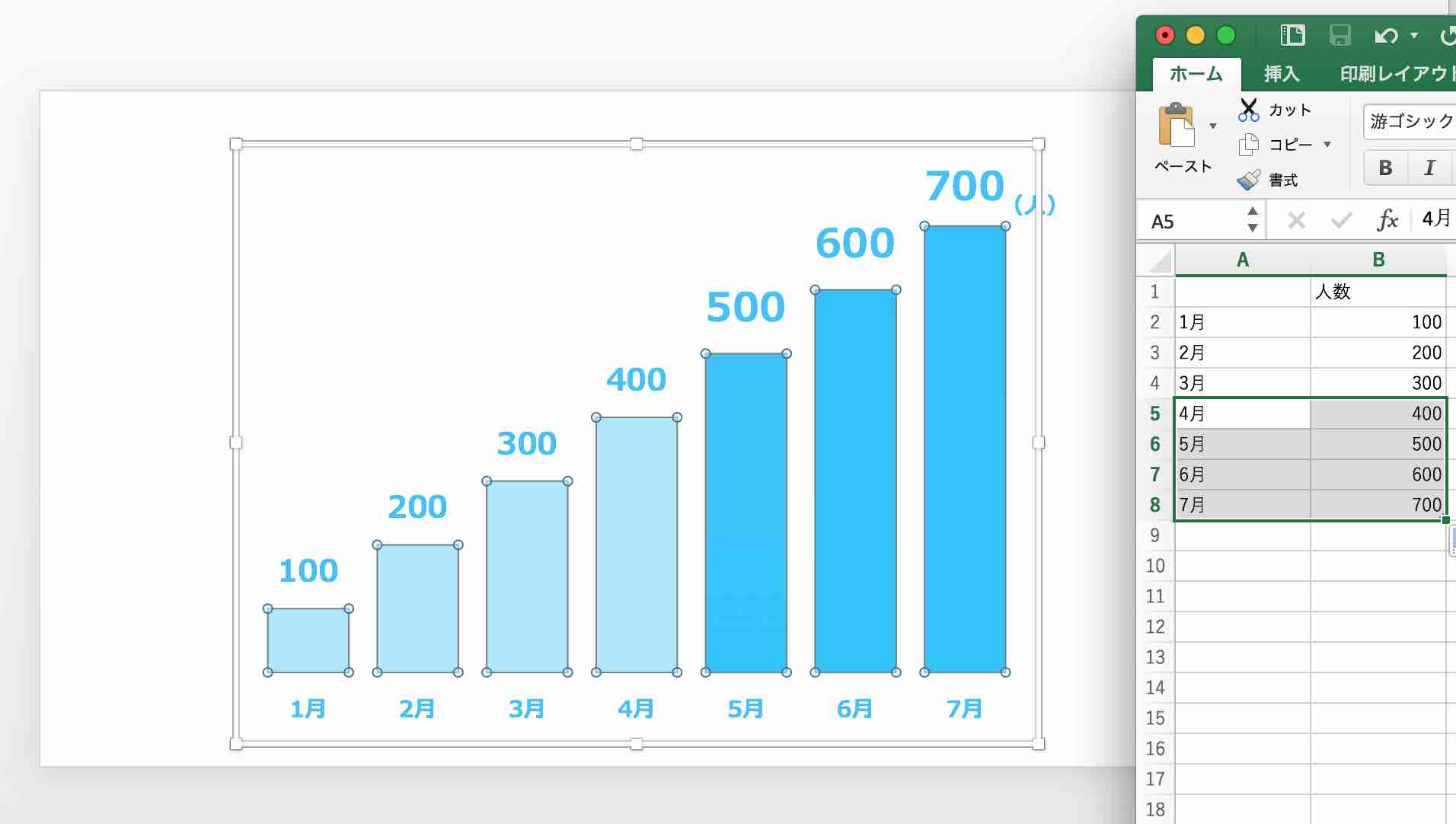
STEP3:メニューの「グラフのデザイン」から「データの選択」
データ範囲の変更はデータ入力画面で変更するか「データの選択」から行うことができます。
メニューの「グラフのデザイン」から「データの選択」を選び、Excelでデータの範囲を決めます。
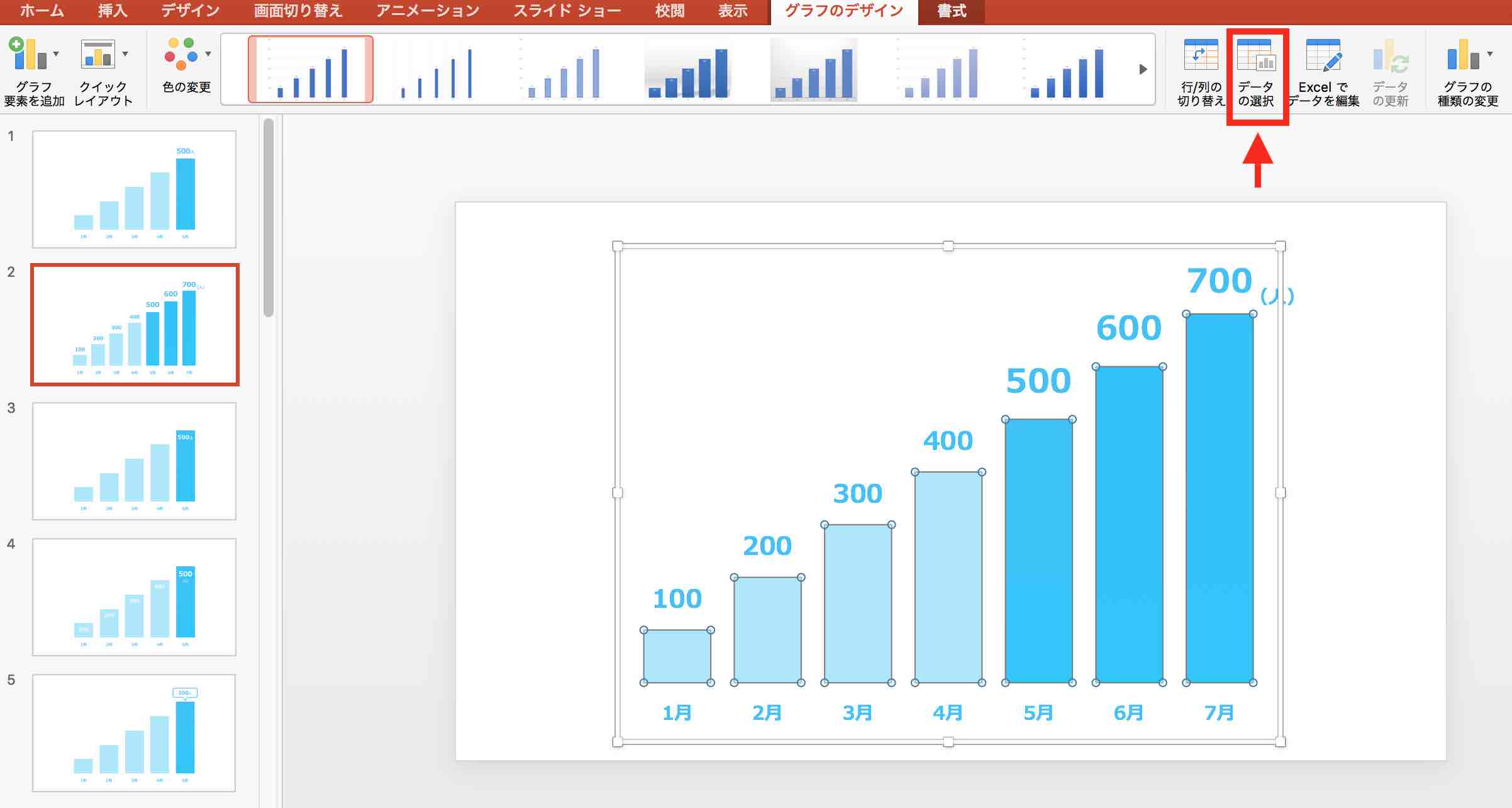
STEP4:色を変更する
追加し、色を変更したい場合はグラフをダブルクリックしてください。
色を変えたいグラフの箇所を2回クリックします。(※1回クリックだと全て変わる)
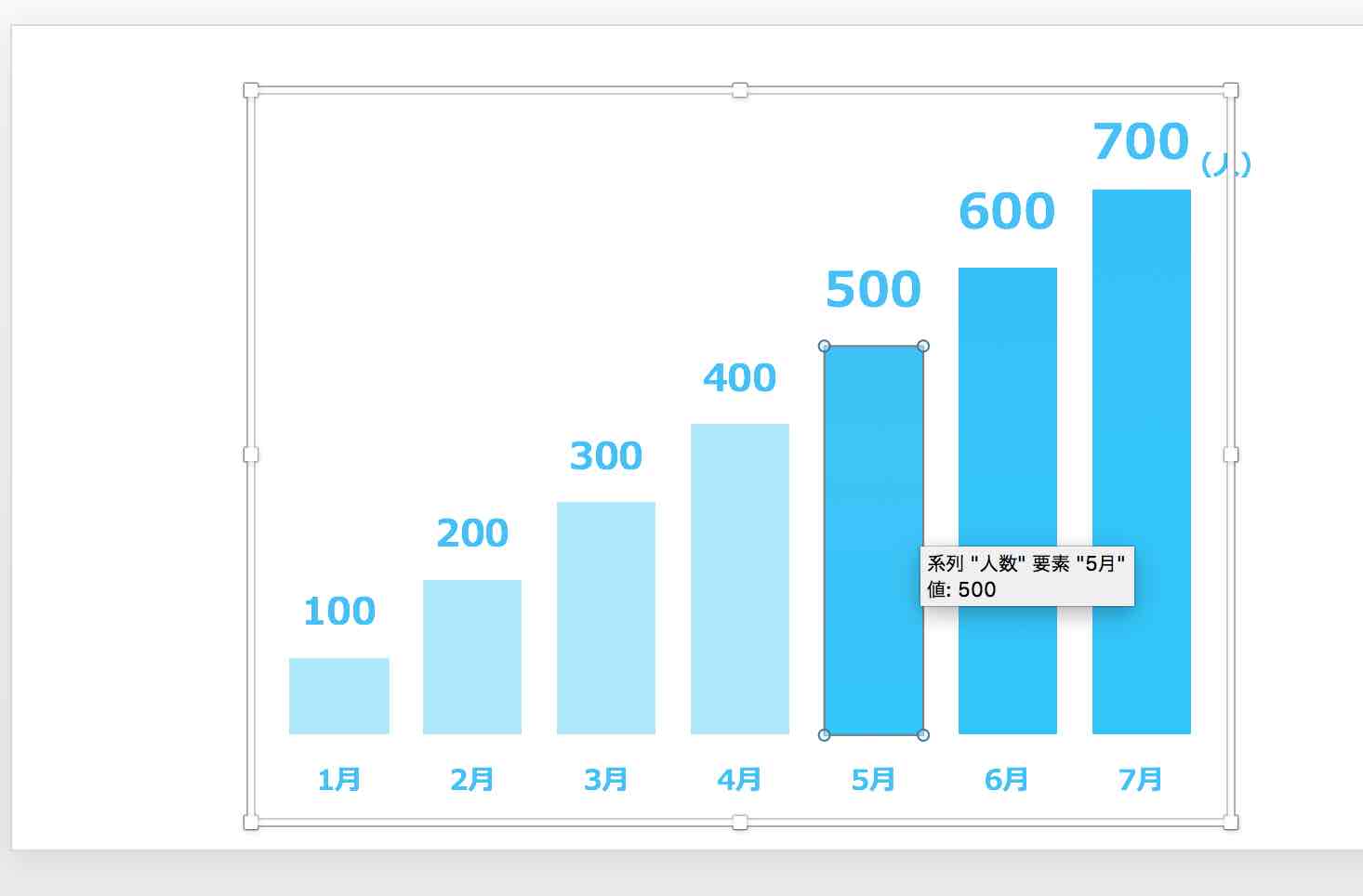
バケツマークを選択し、塗りつぶしの色を決定します。
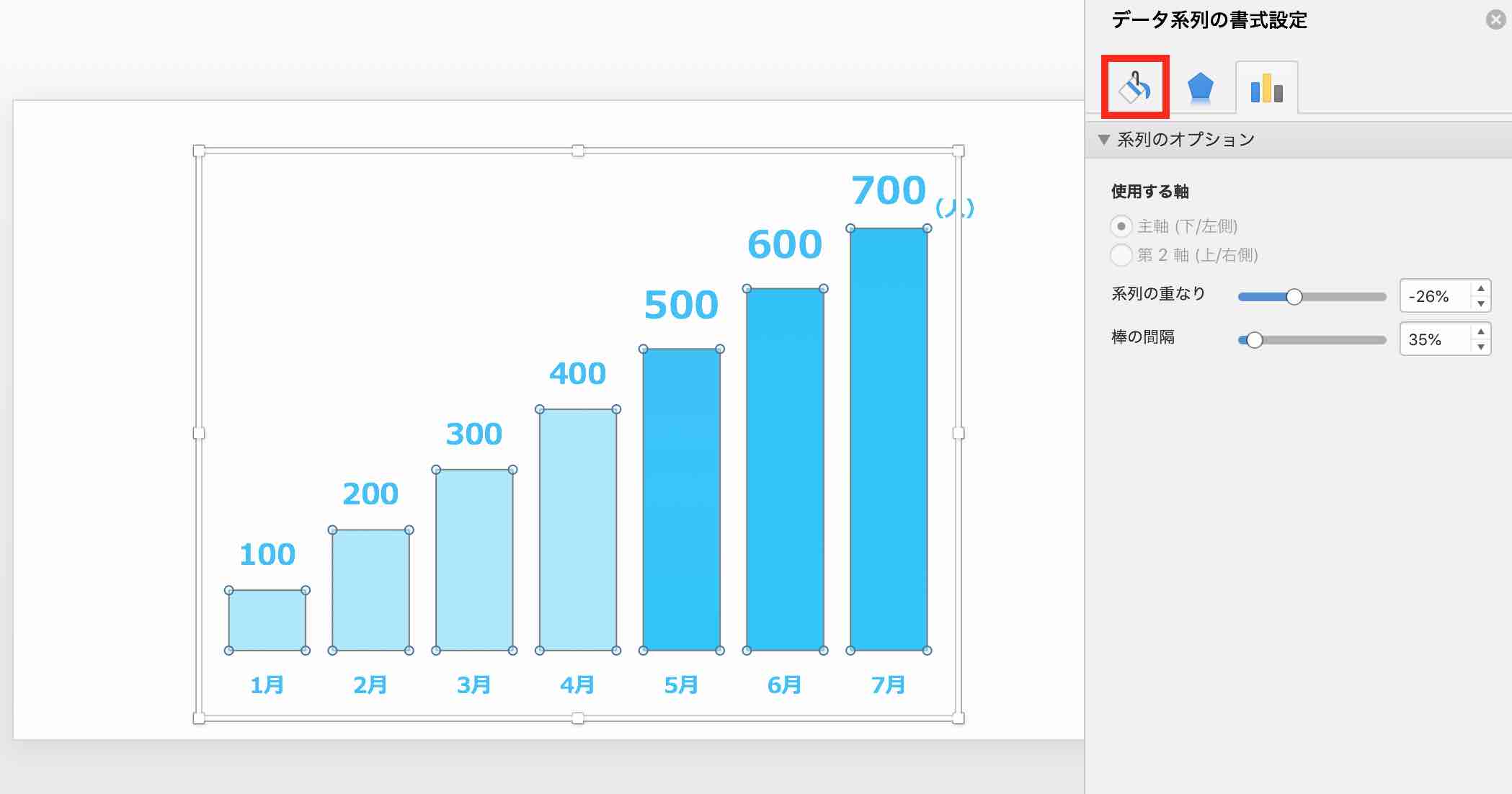
メインは基本的にグラデーションを使っています。
色がわからない場合はスポイトツールが便利です。
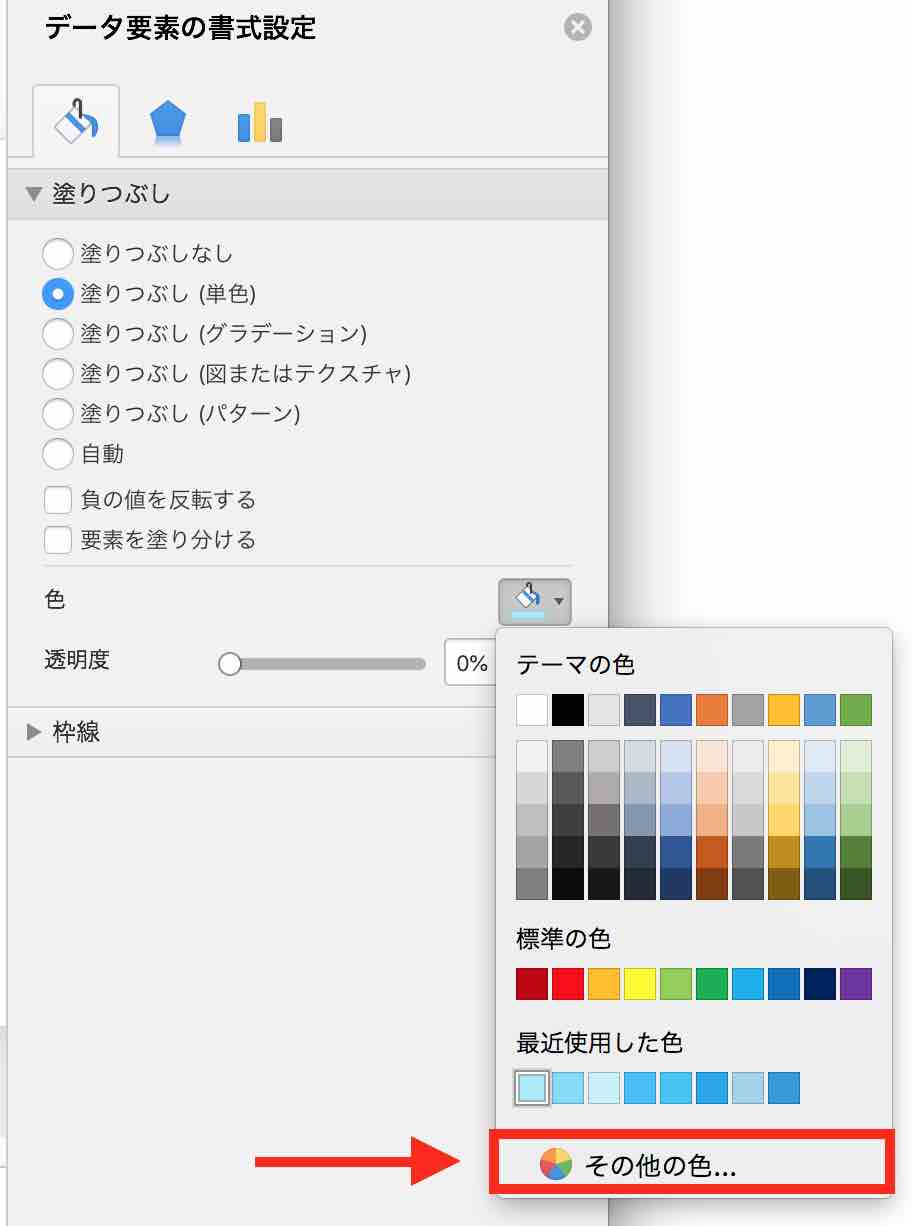
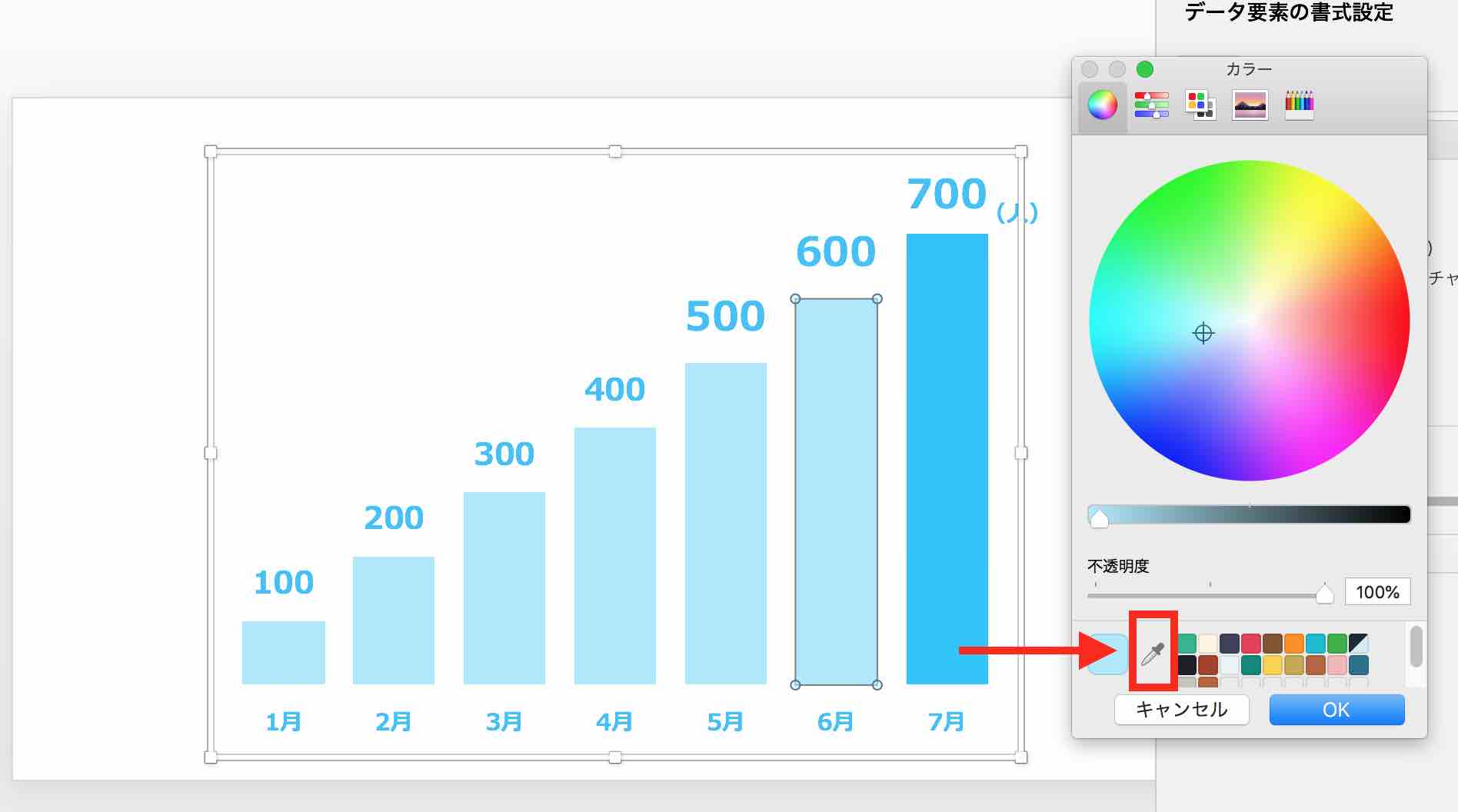
棒グラフを画像として保存する方法
パワーポイントはグラフを画像として保存も可能です。
まず、グラフと文字を全て選択します。
Shift押しながらクリックかドラックで囲むと選択できます。
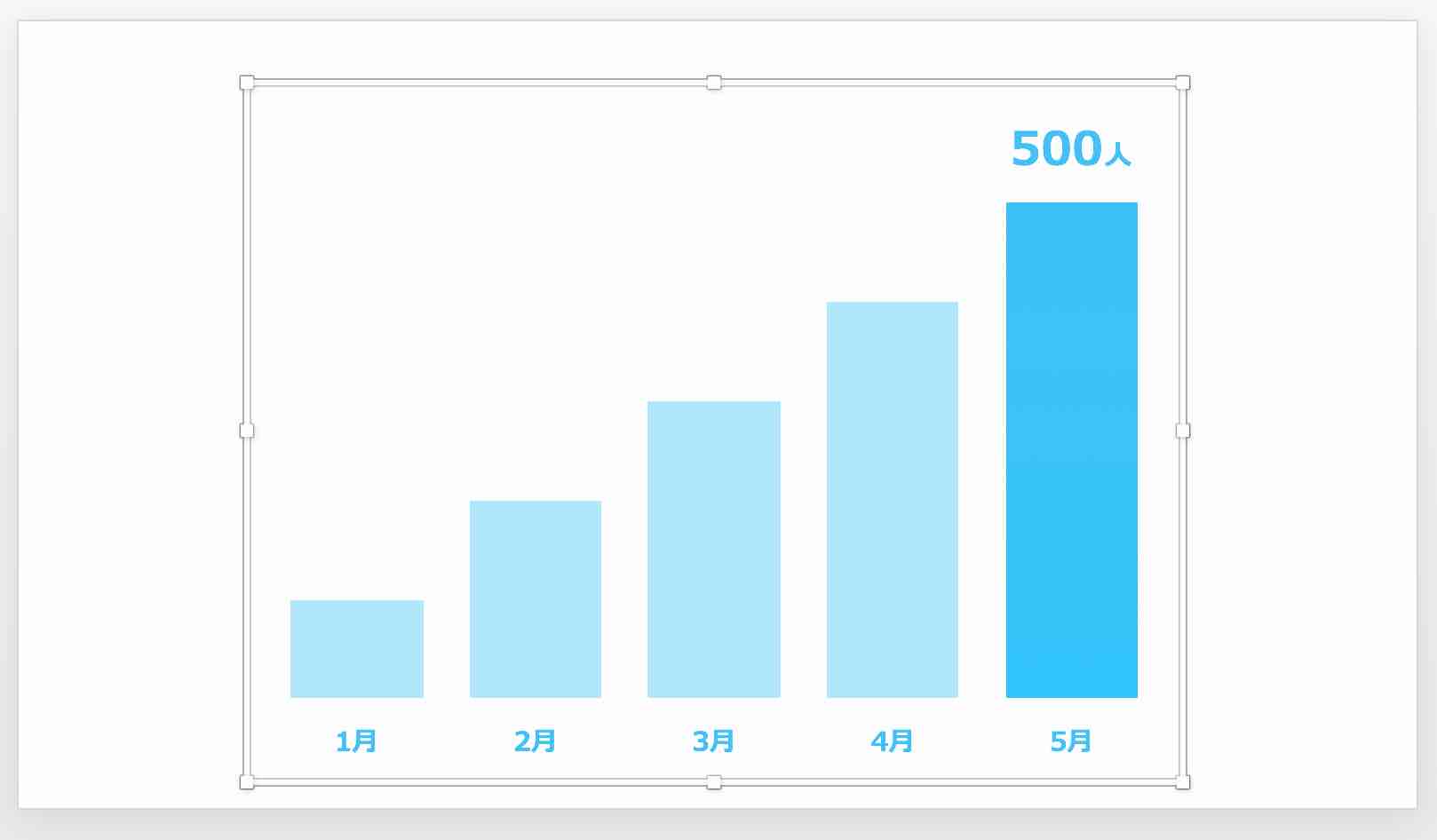
右クリックから「図として保存」を選択し、保存をします。
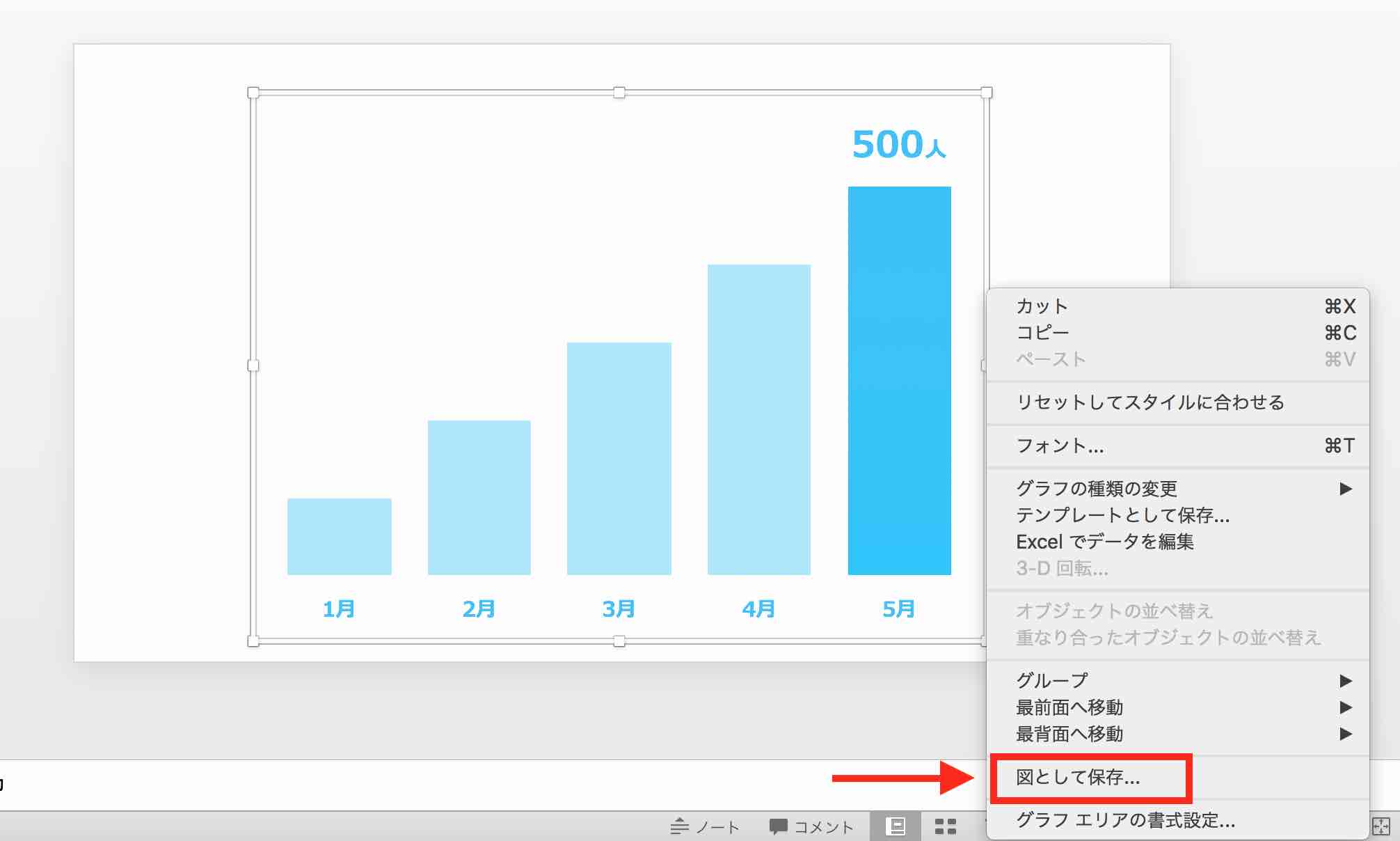
他のパワーポイントの記事をみる
他にもパワーポイントの記事を書いてますのでよかったらこちらもご覧ください。
あわせて 【パワーポイント】おしゃれ円グラフ配布します!【テンプレート】
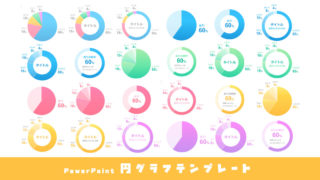
あわせて ダサいプレゼン資料を良い例・悪い例を比較してわかりやすくしてみた!

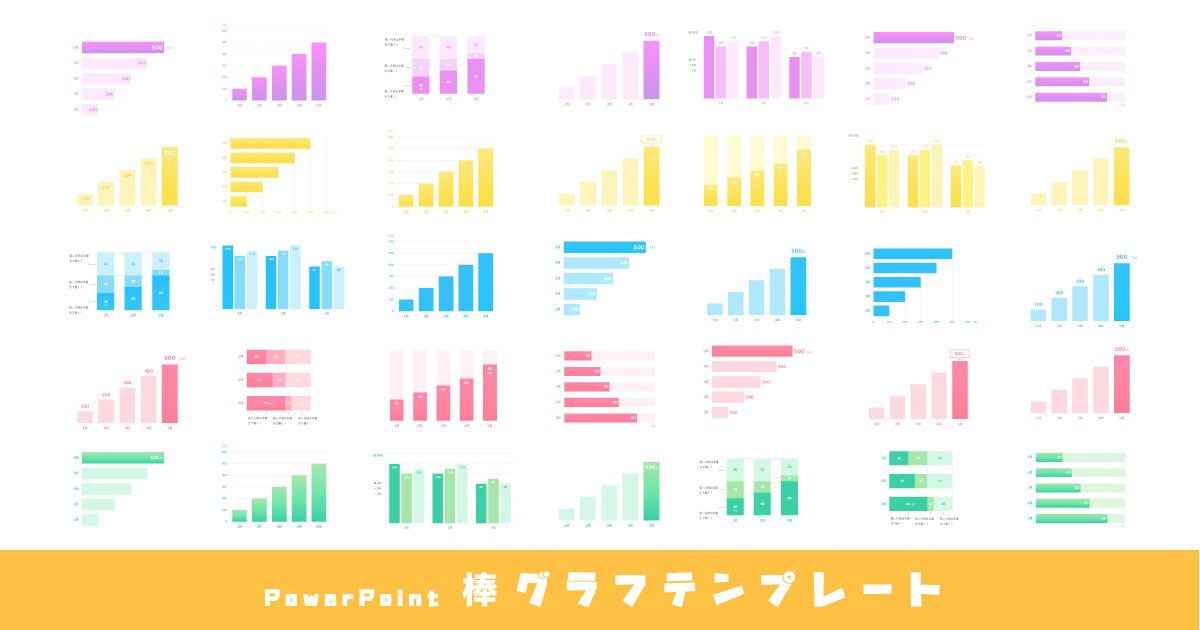
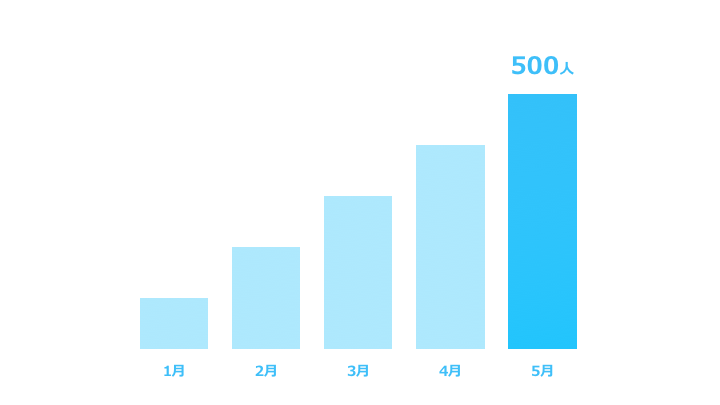
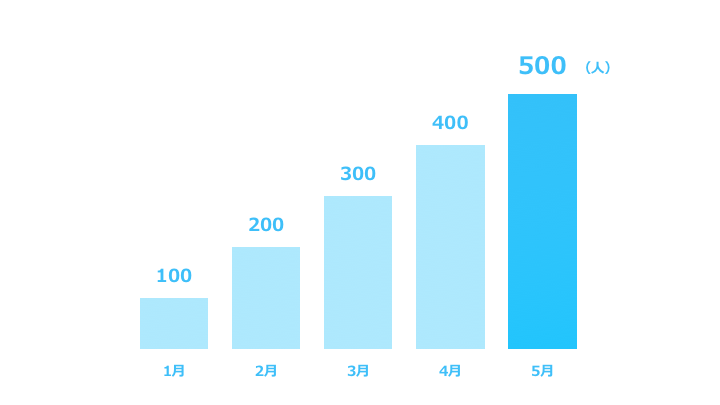
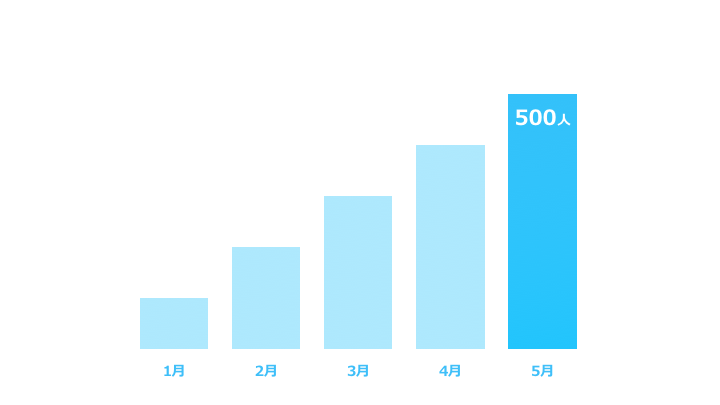
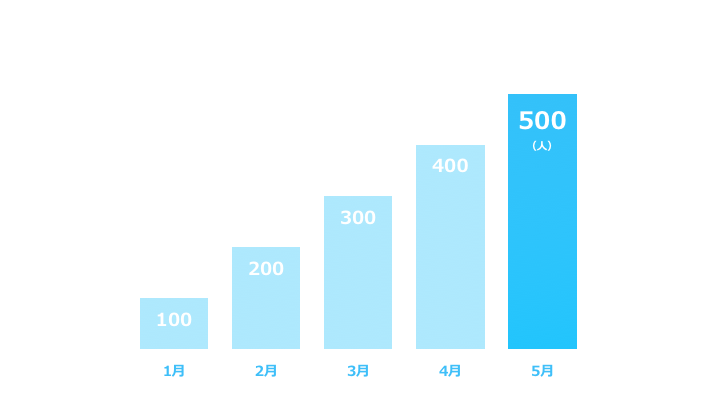

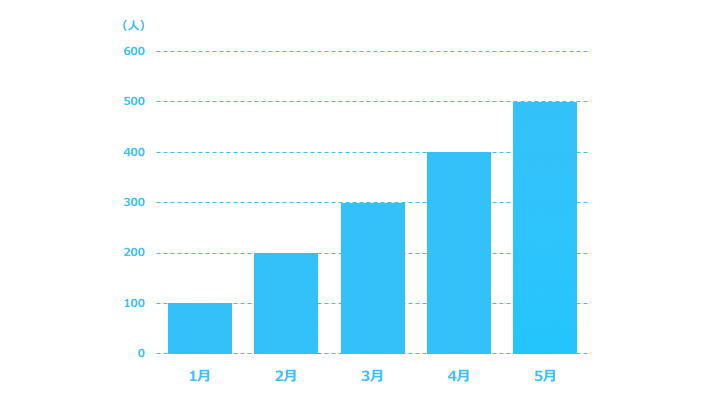
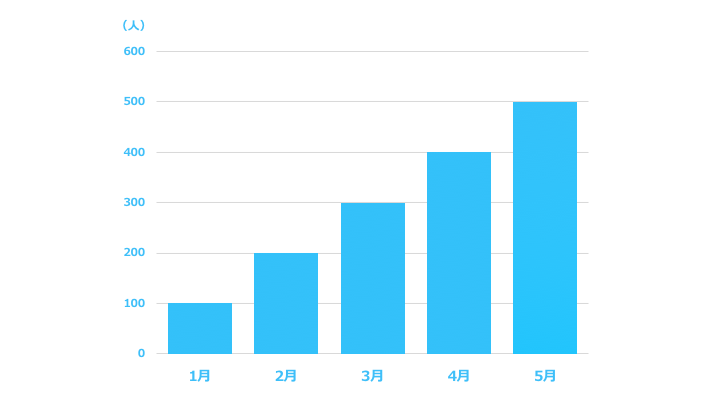
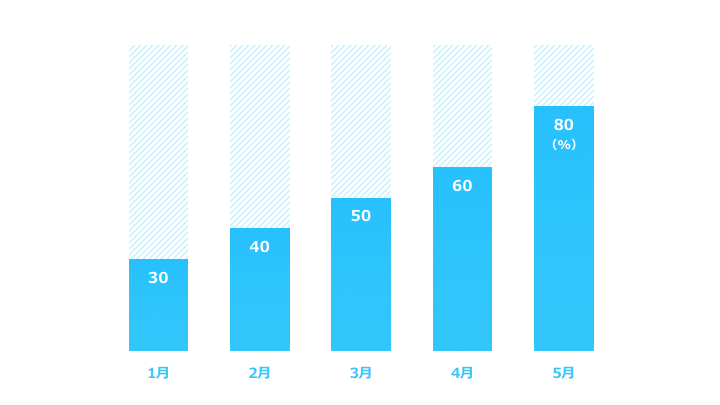
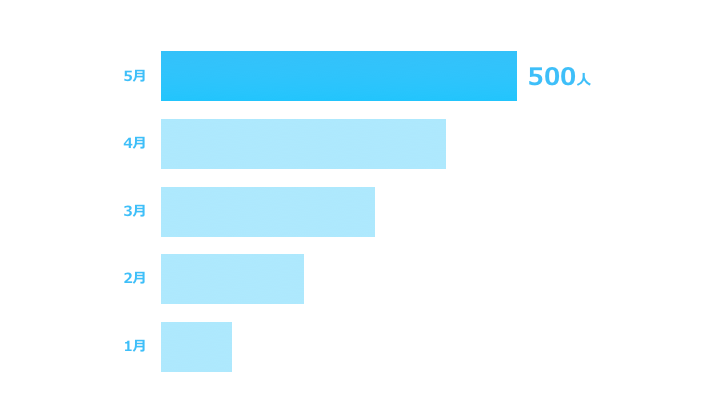
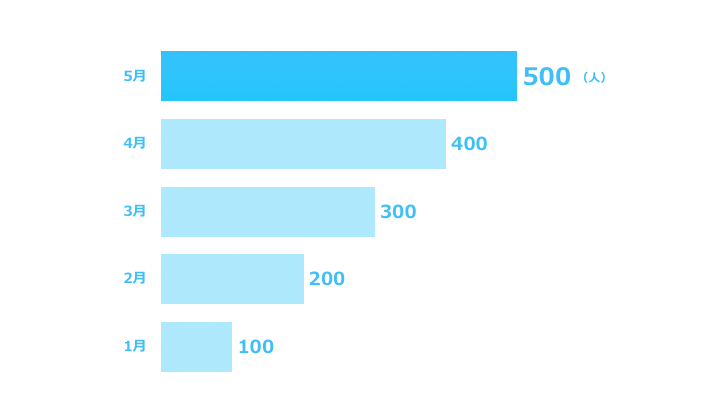
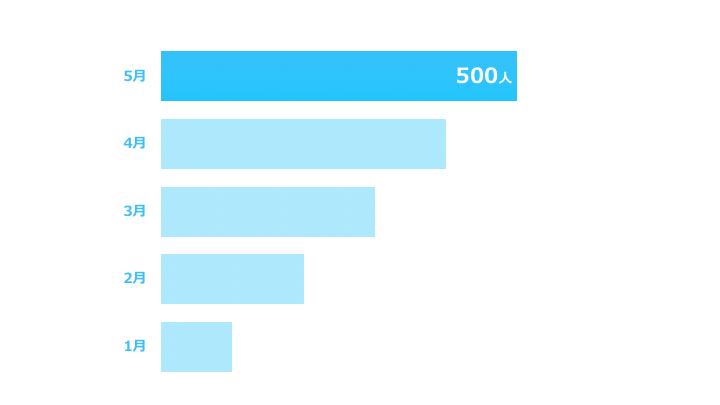
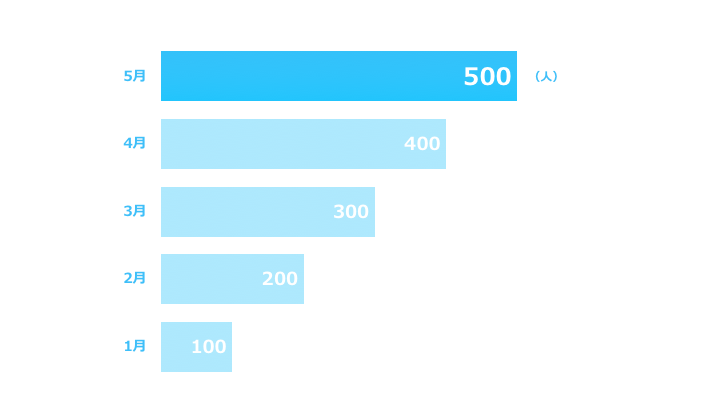
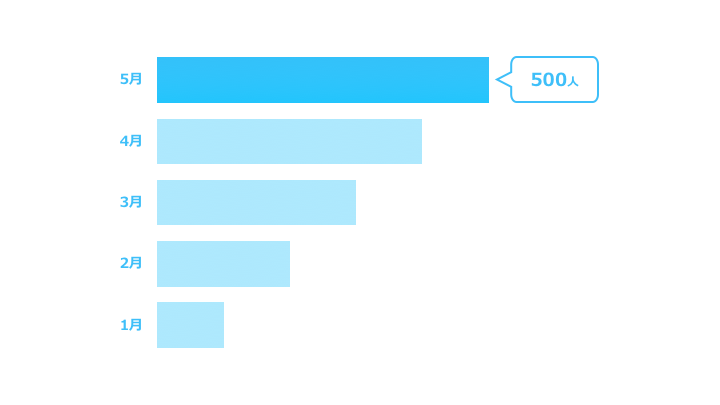
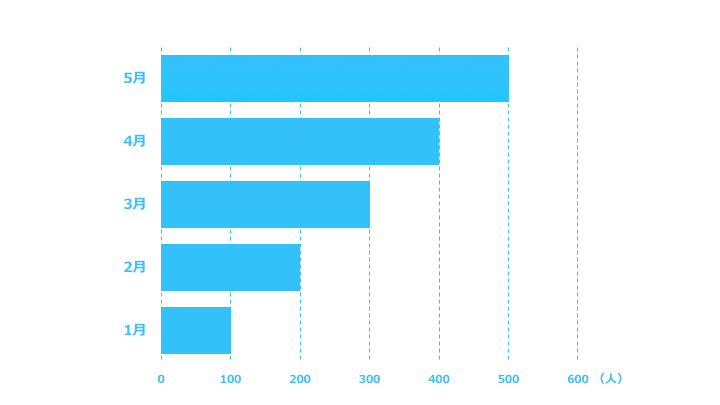
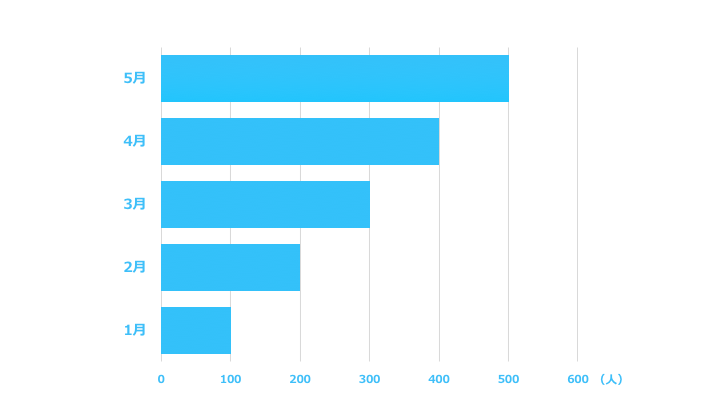
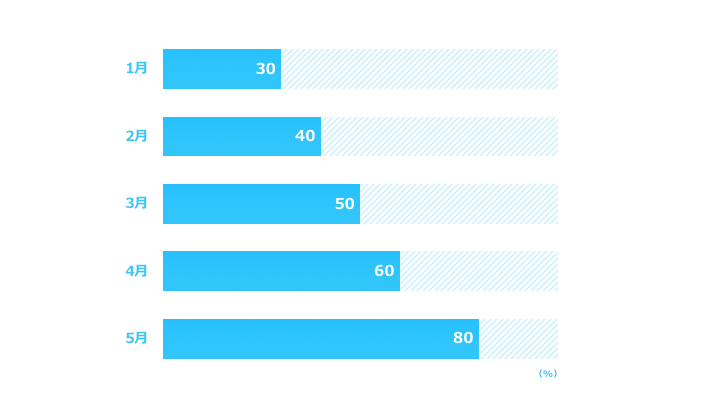
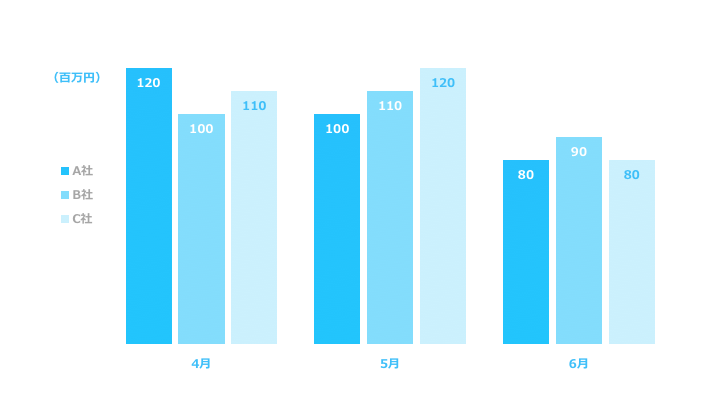
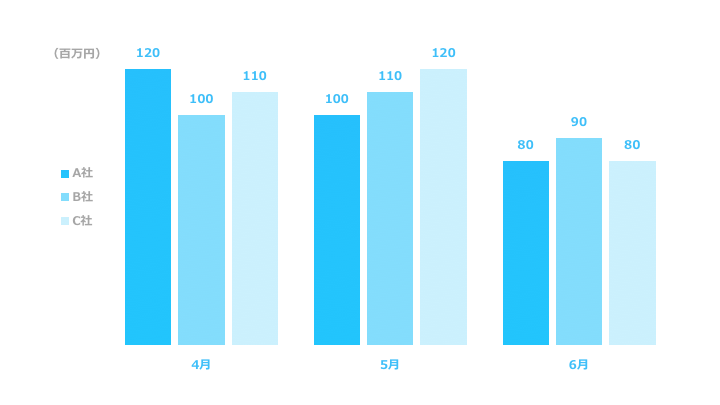
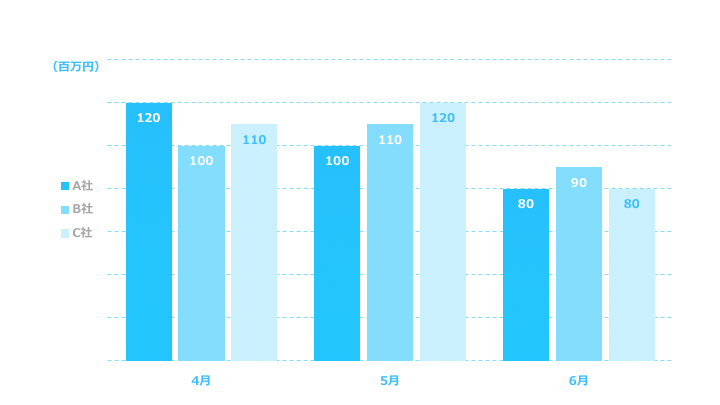
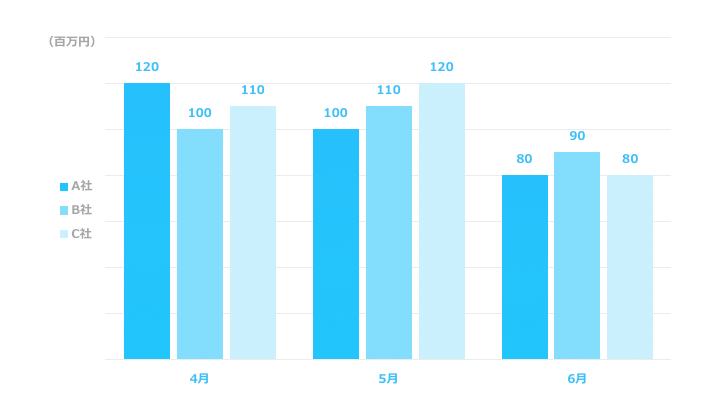
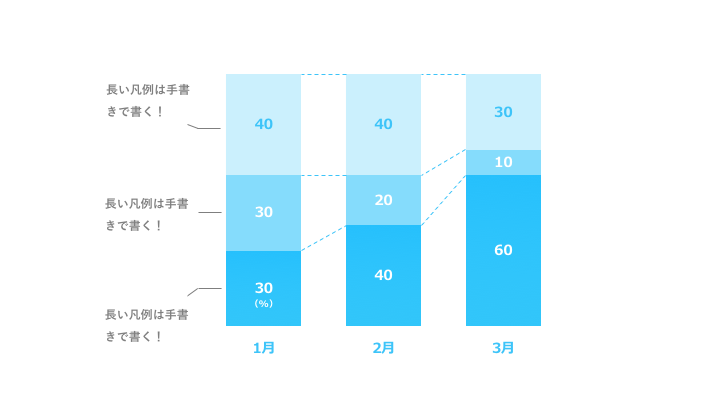
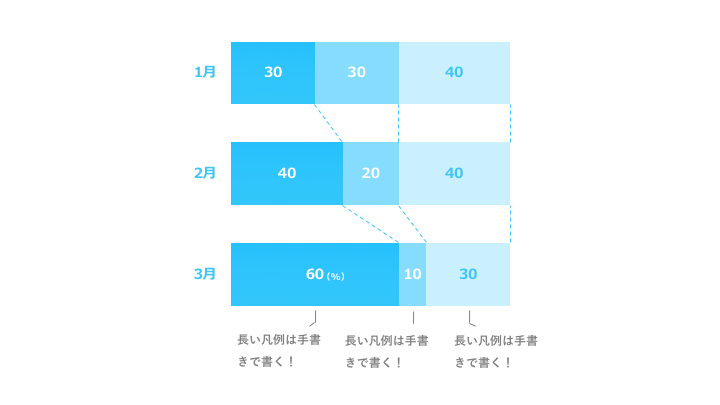
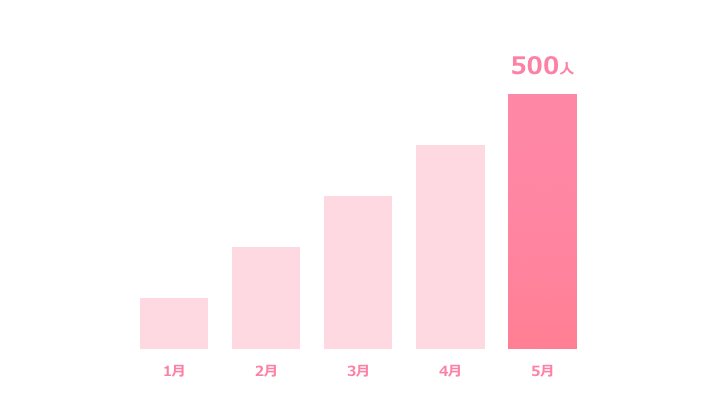
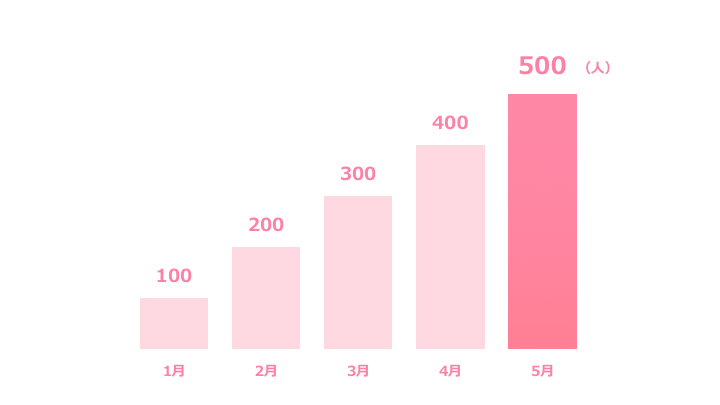
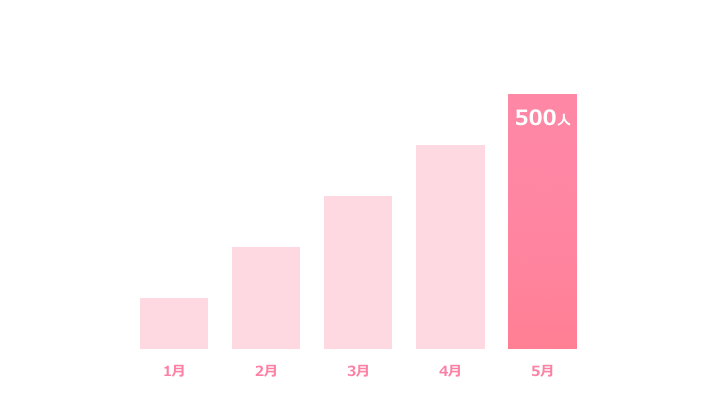
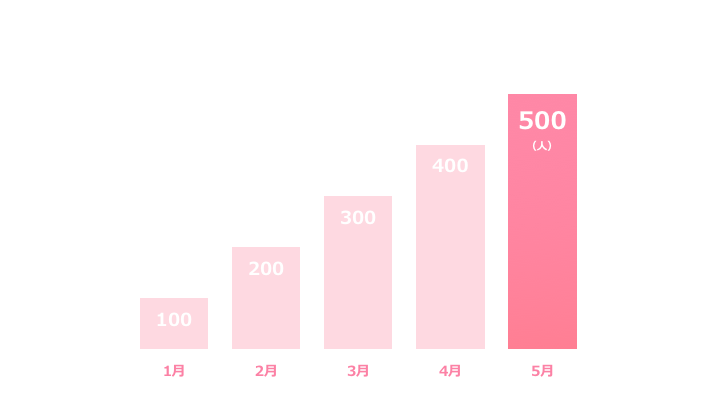
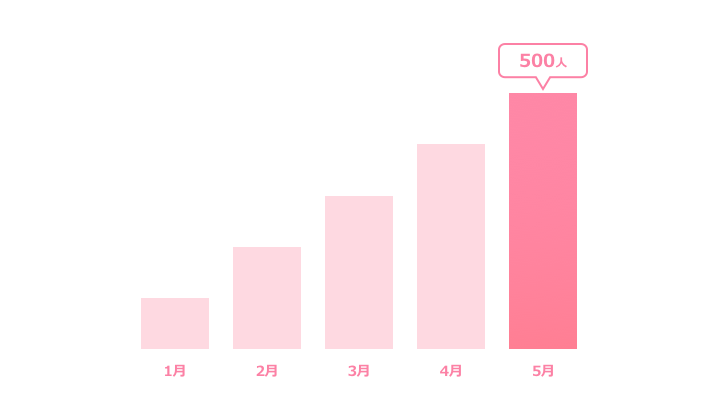
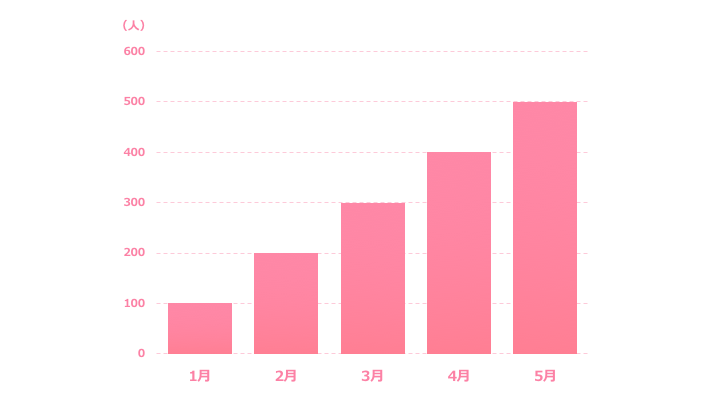
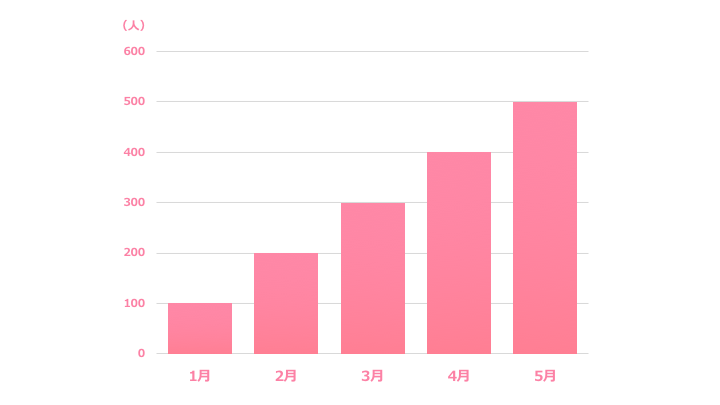
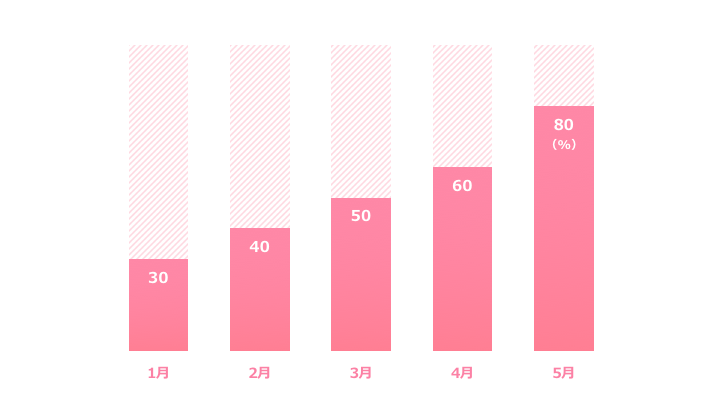
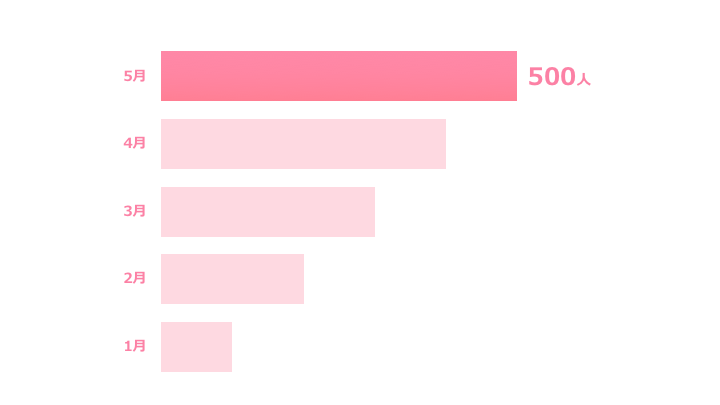
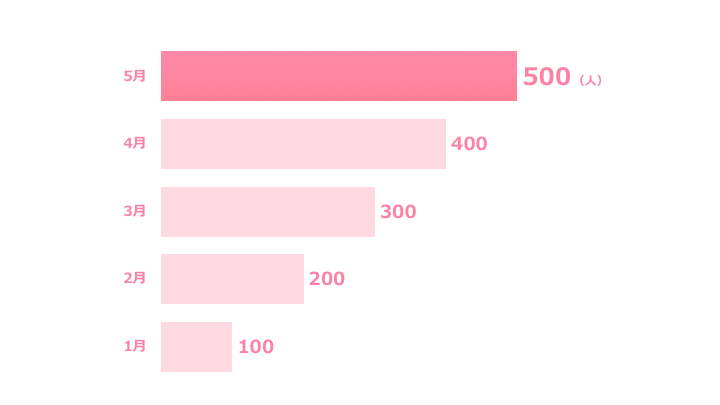
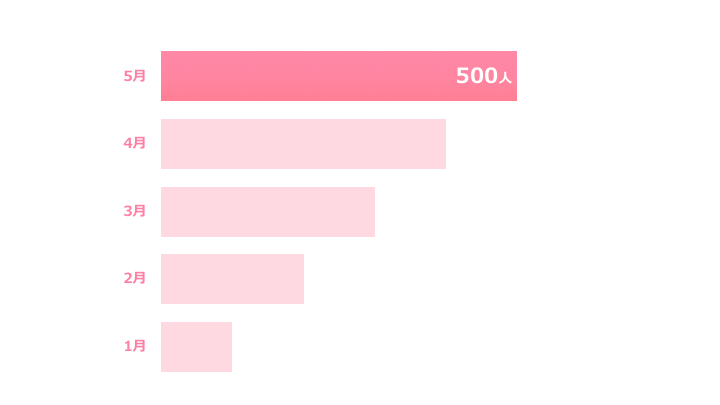
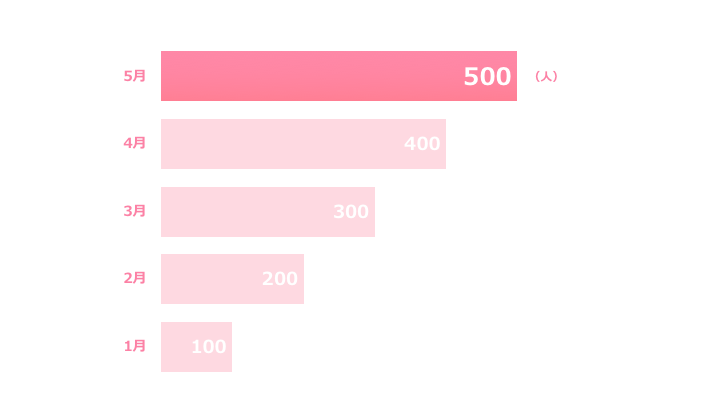
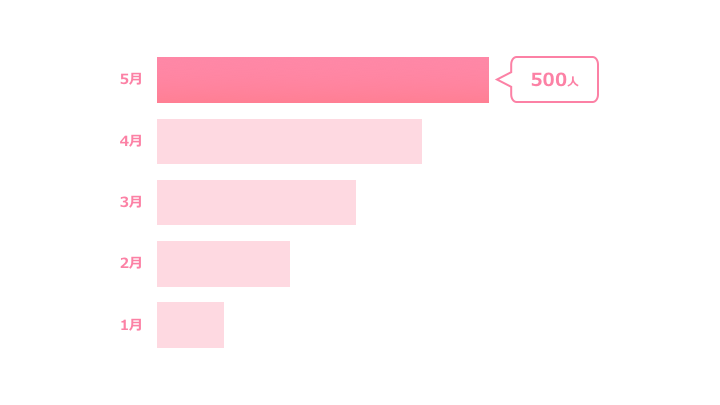
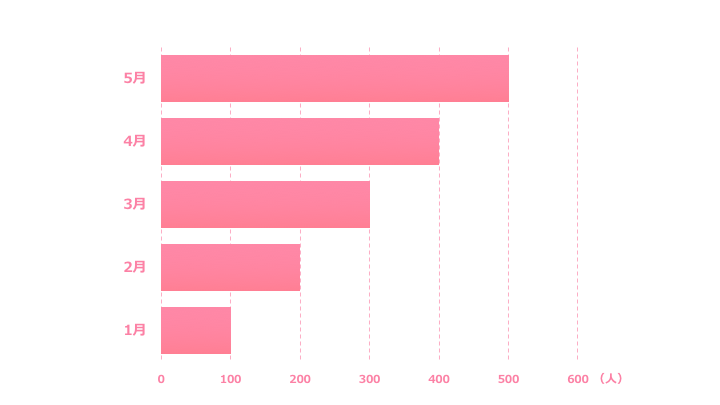
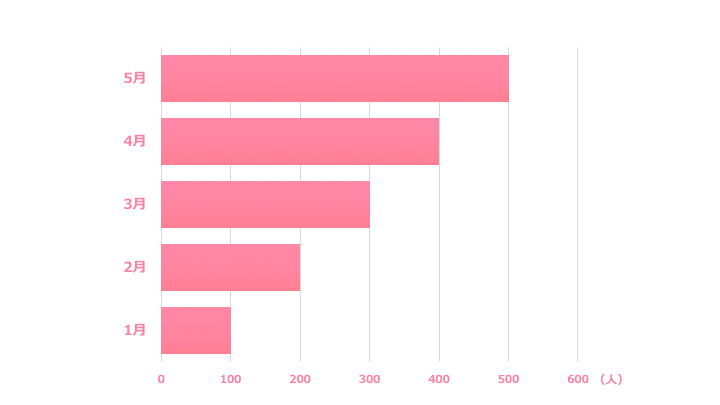
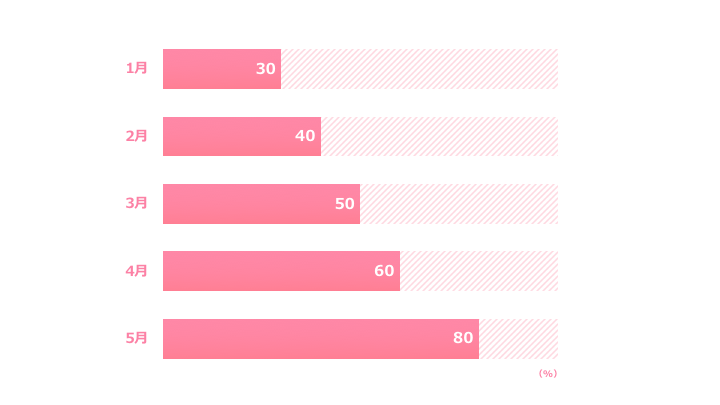
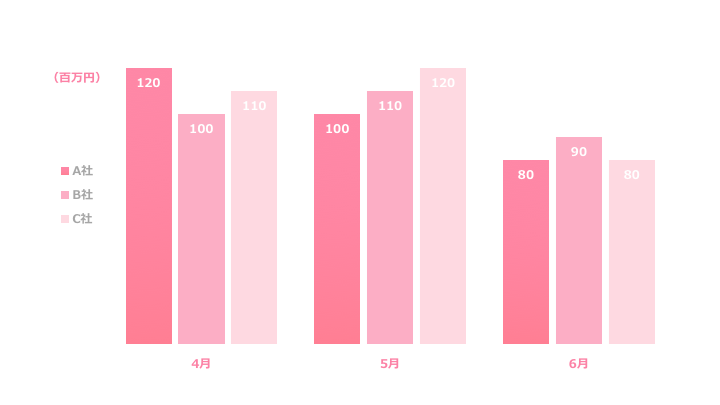
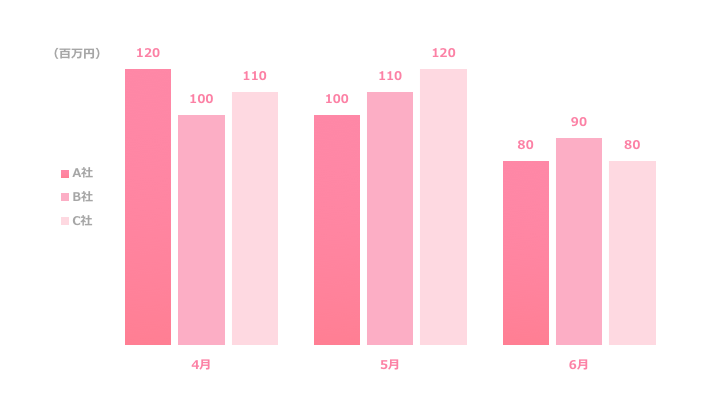
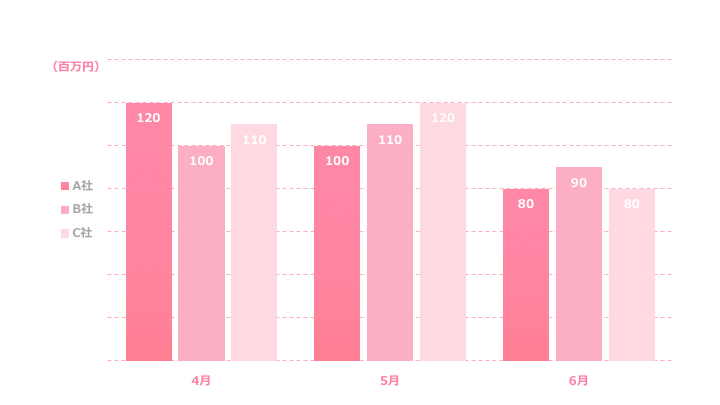
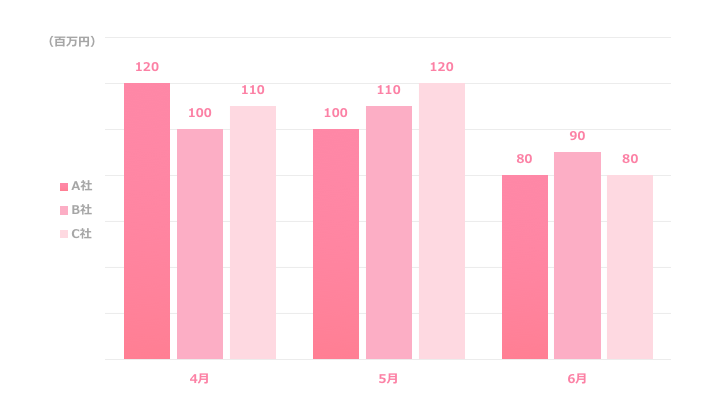
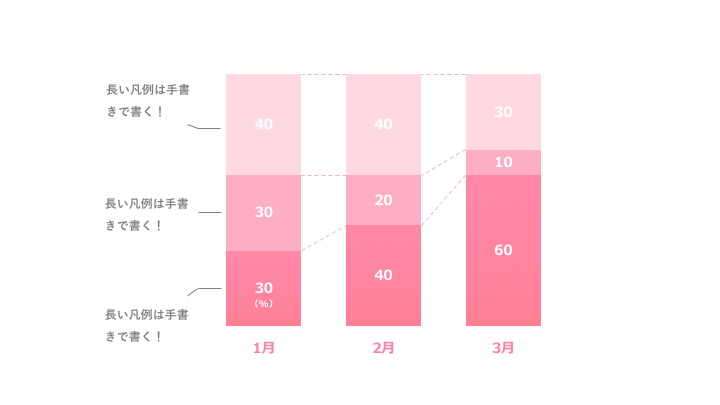
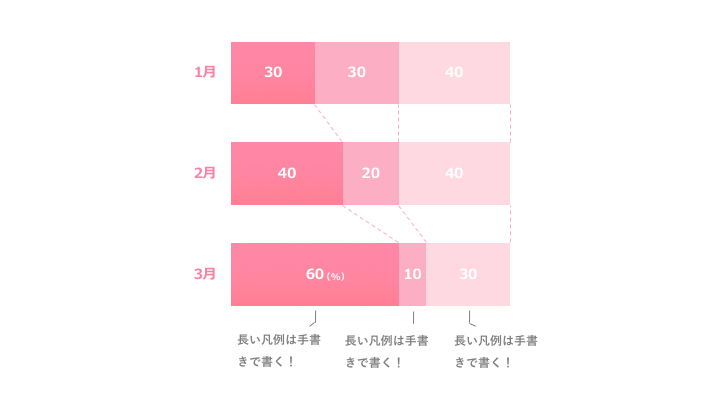
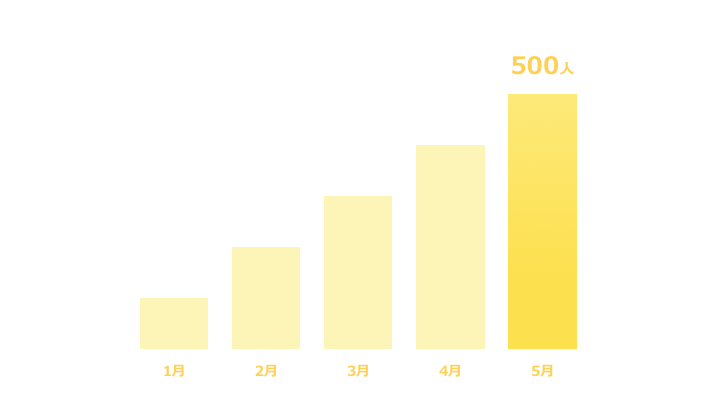
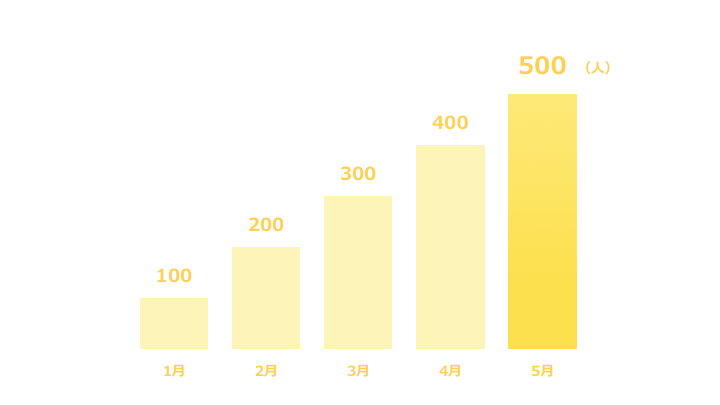
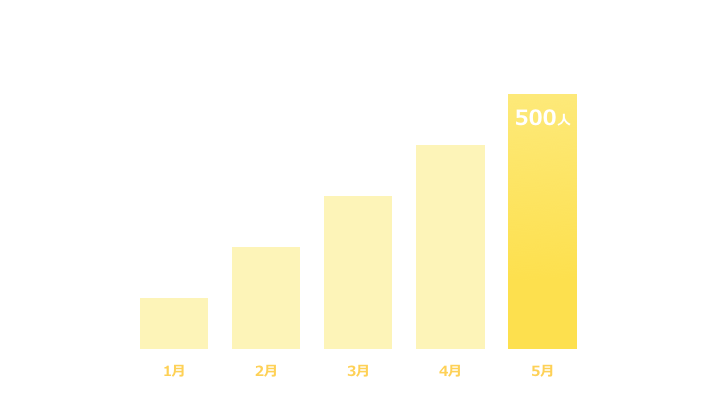
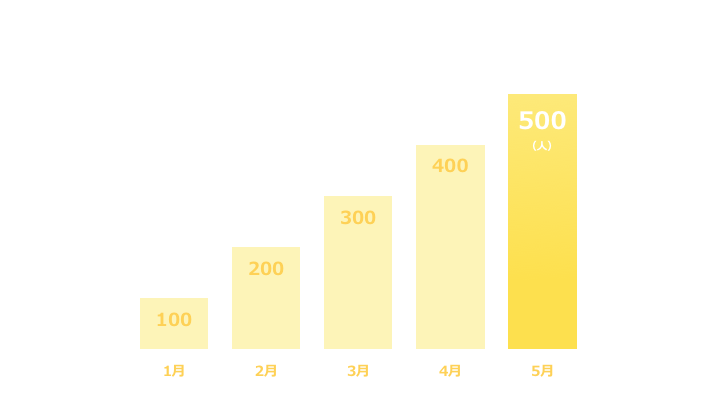
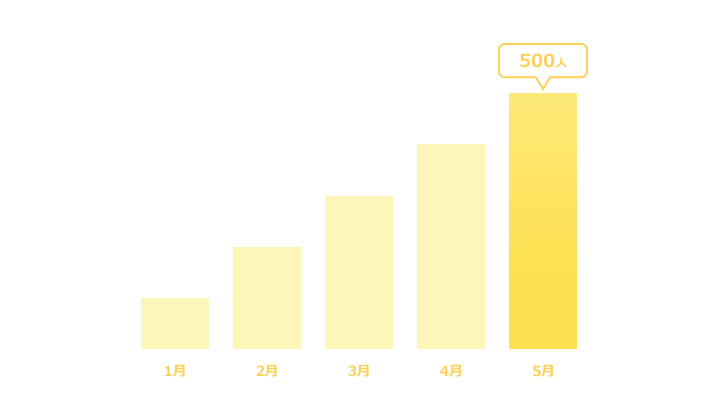
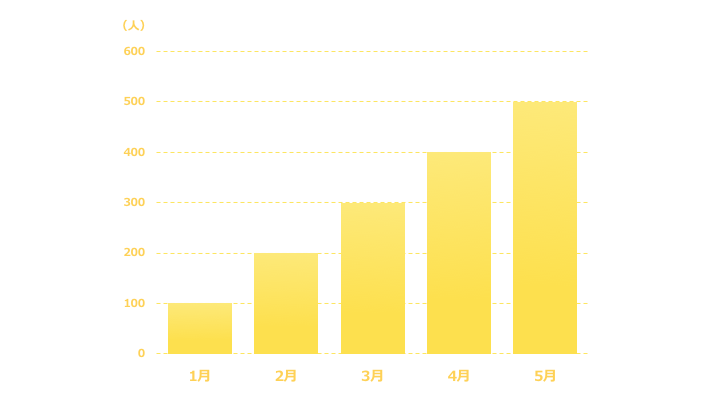
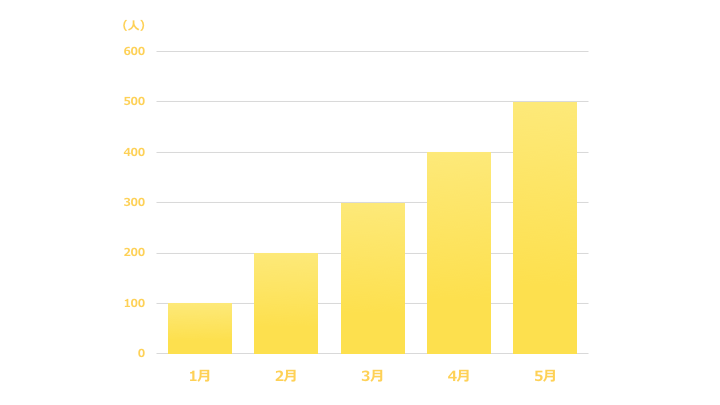
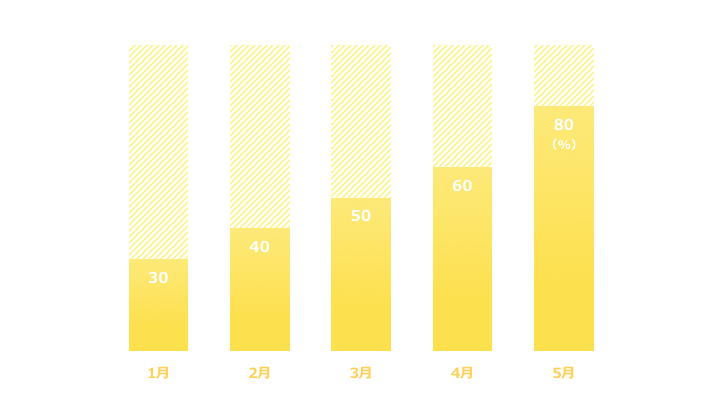
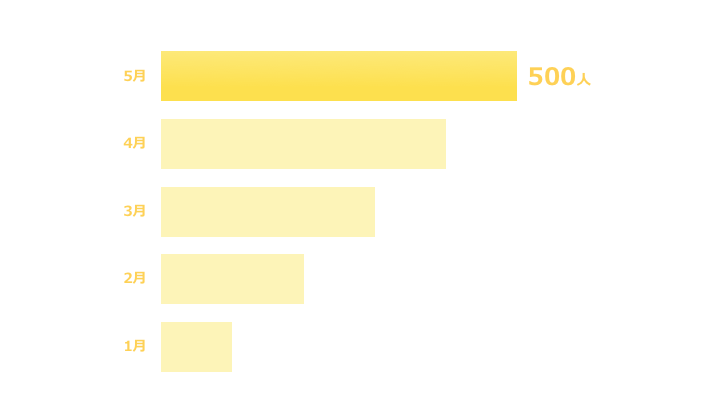
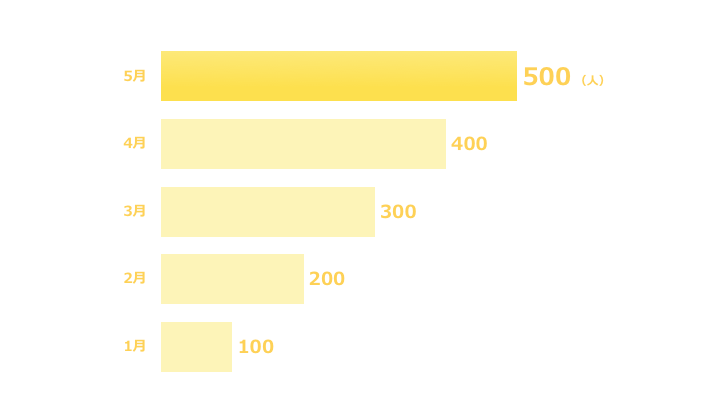
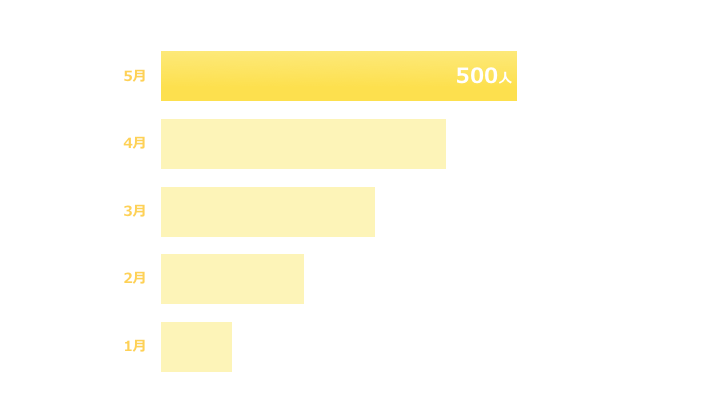
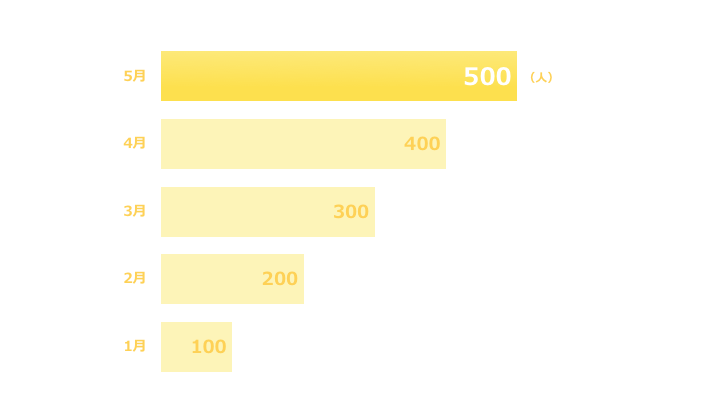
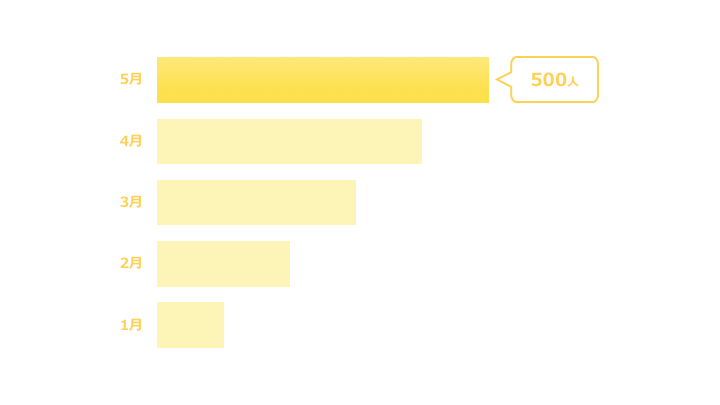
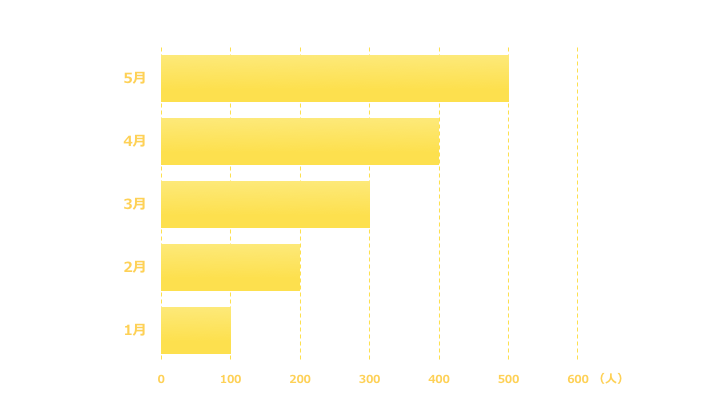
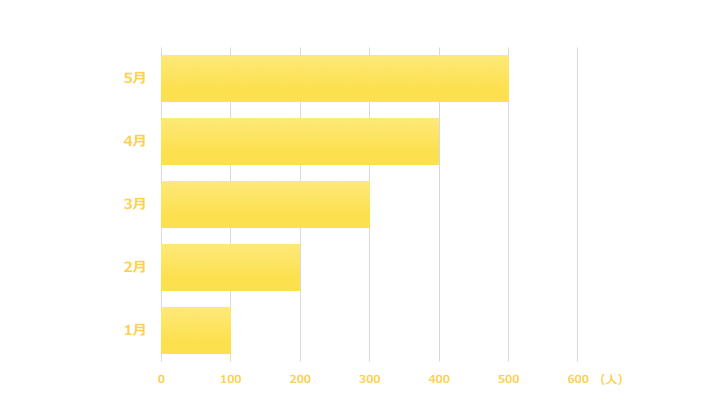
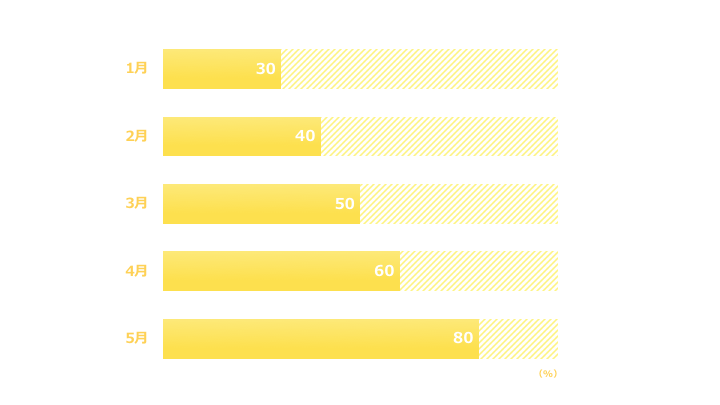
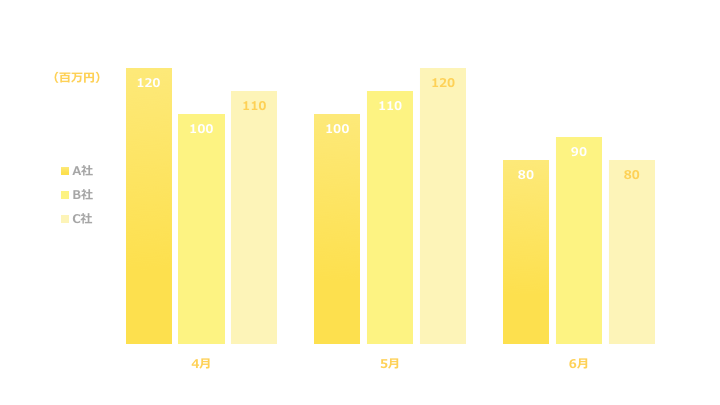
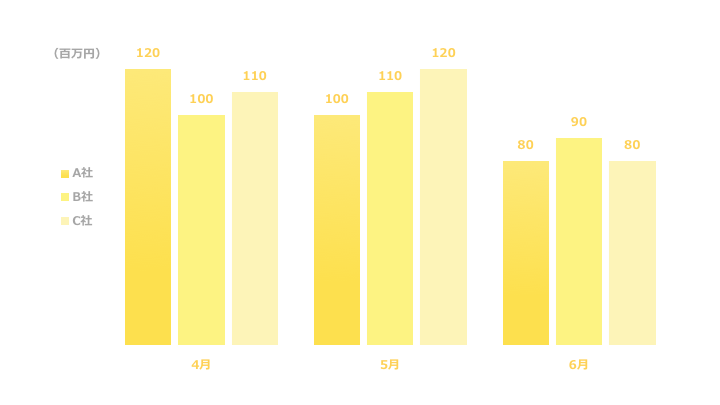
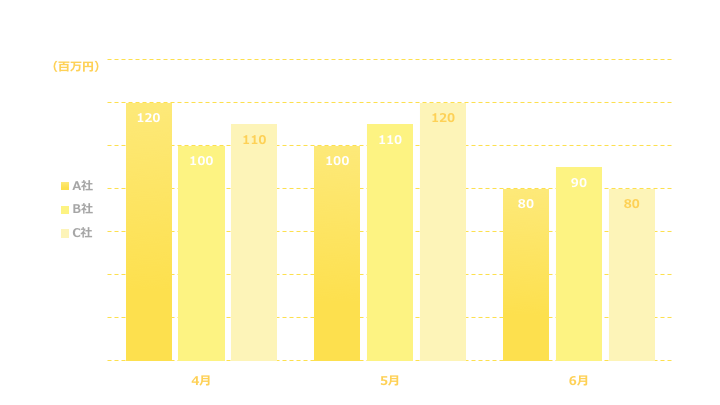

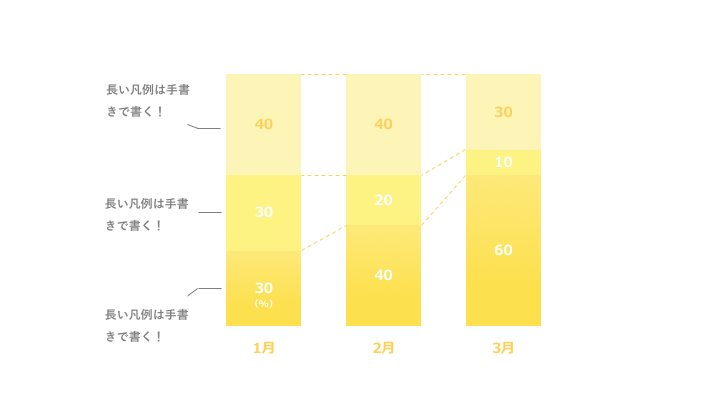
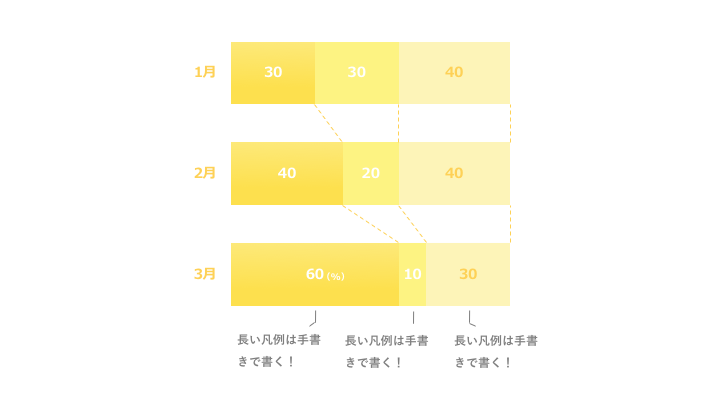
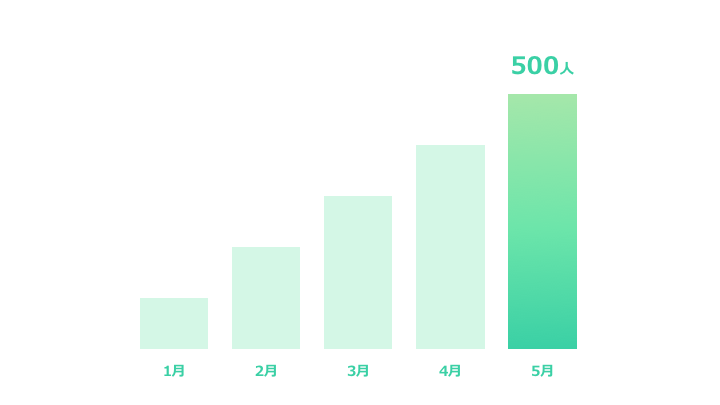
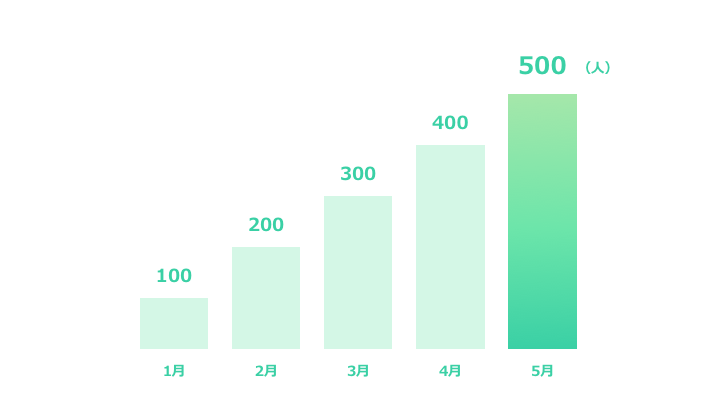
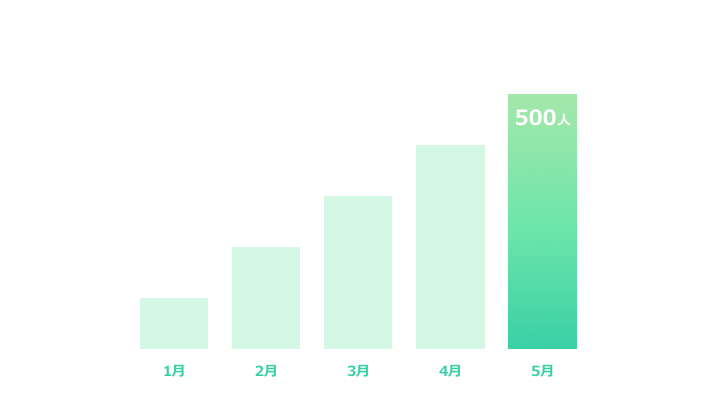
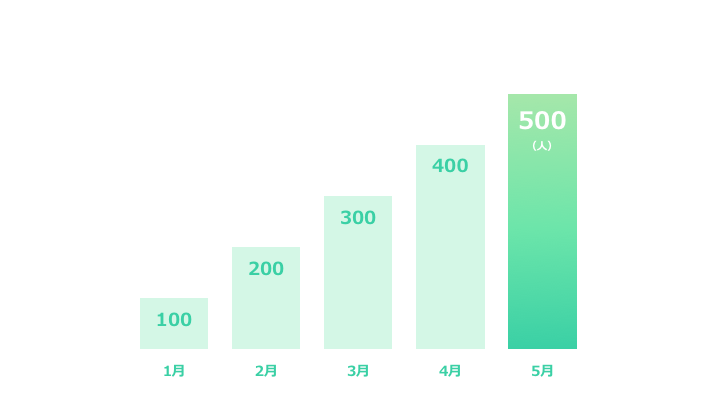
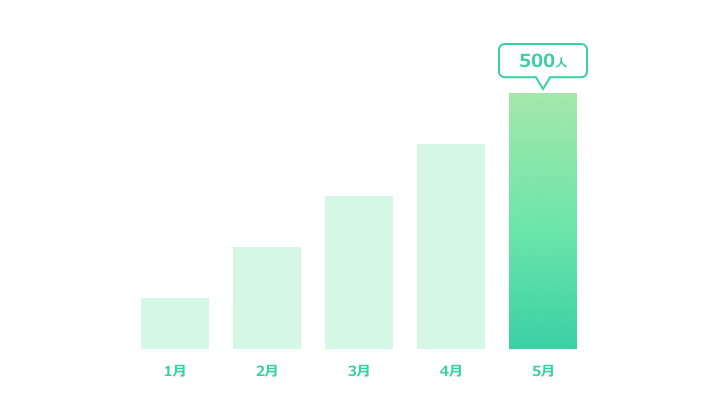
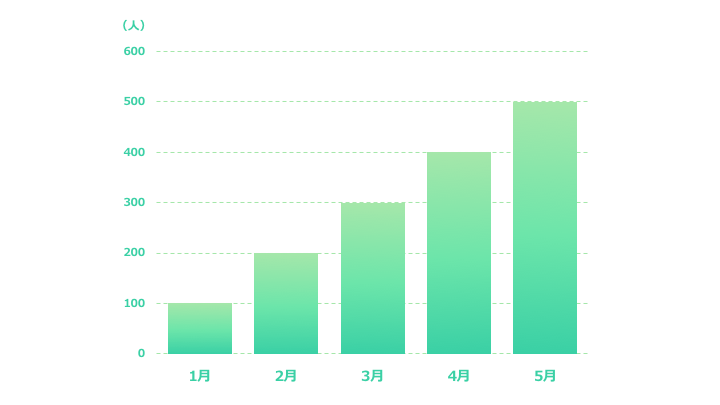
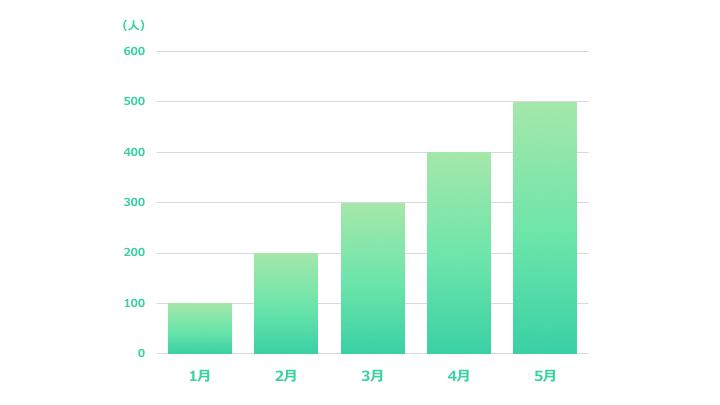
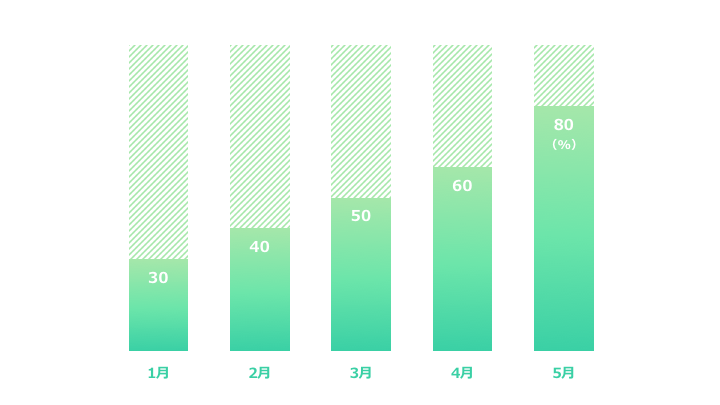
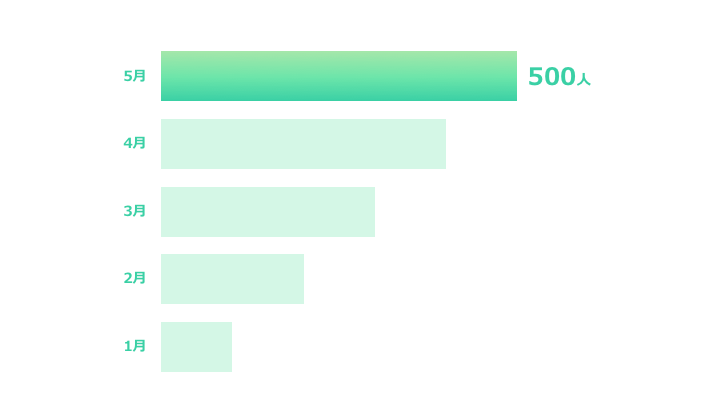
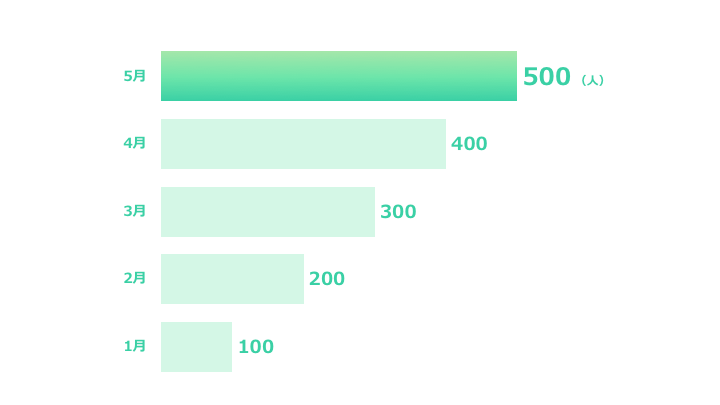
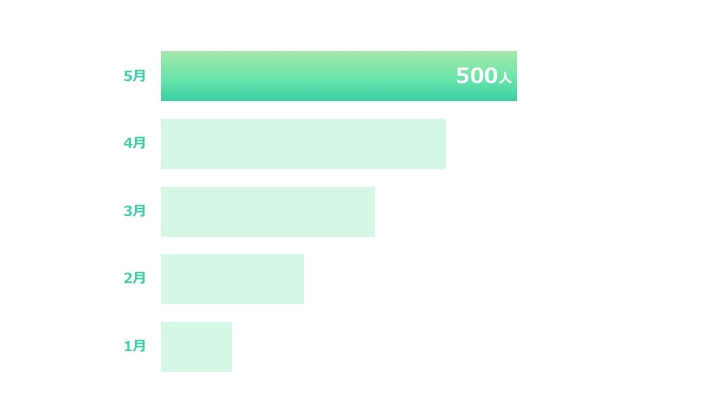
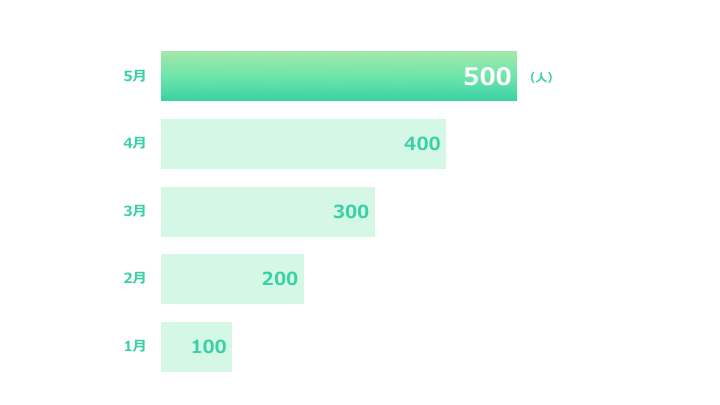
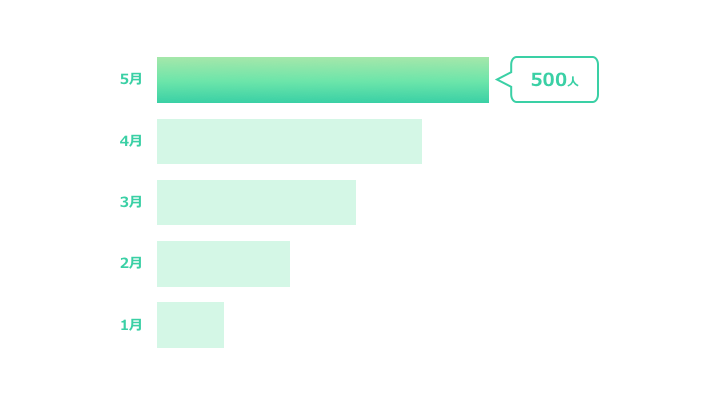
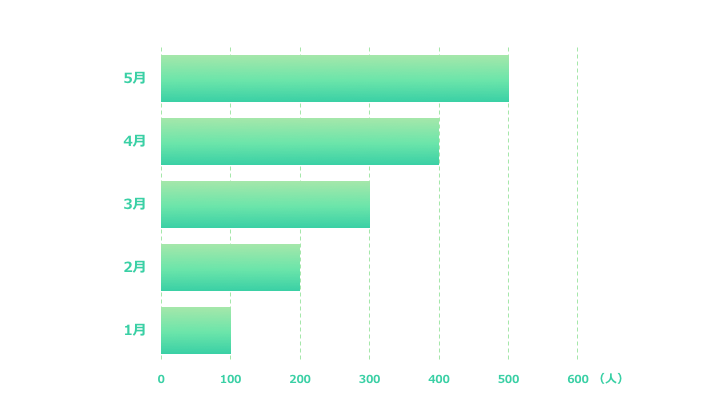
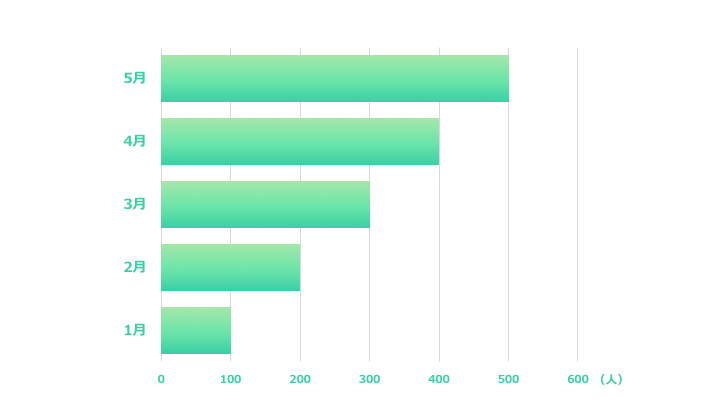
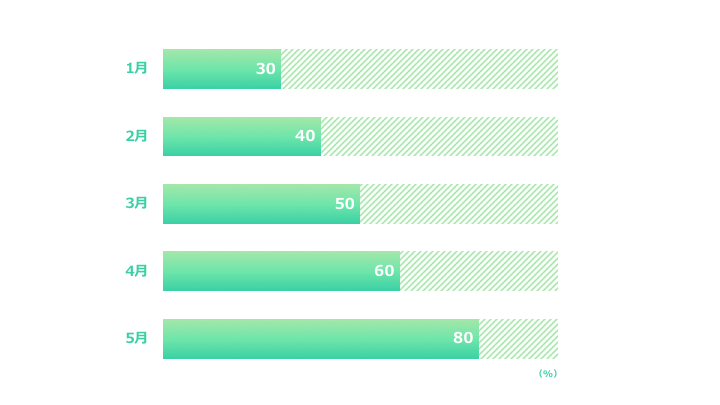
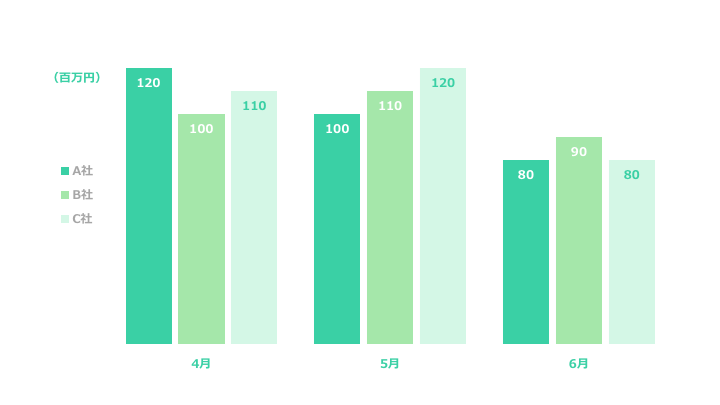
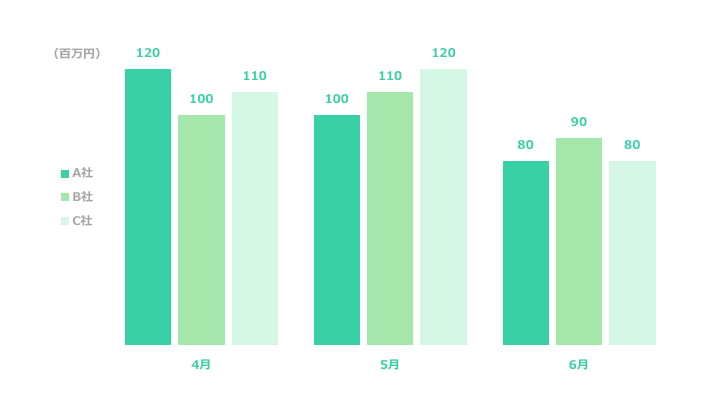
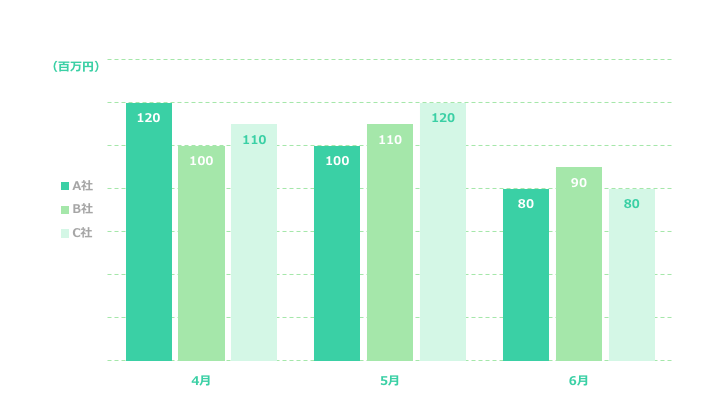
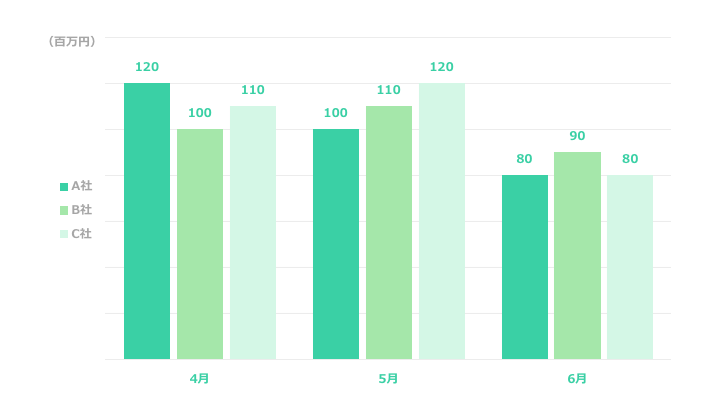
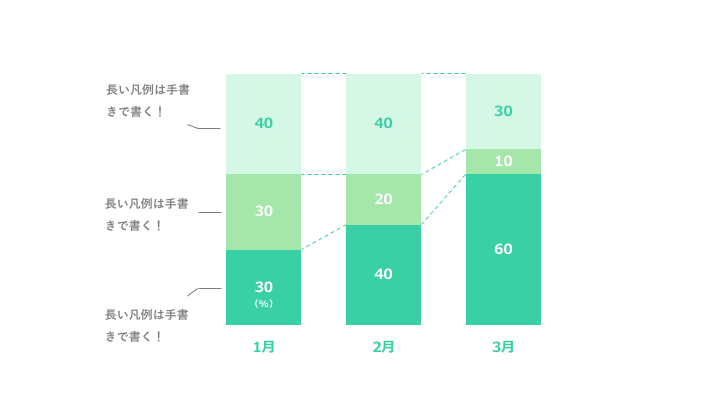
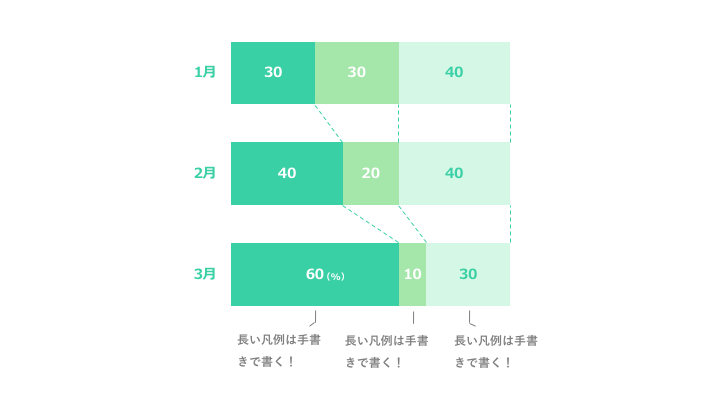
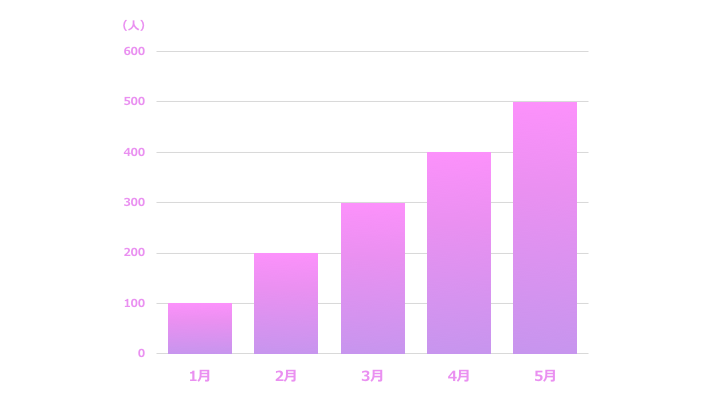
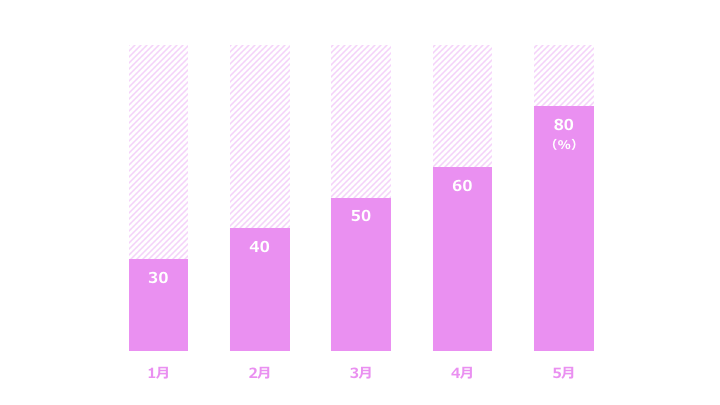
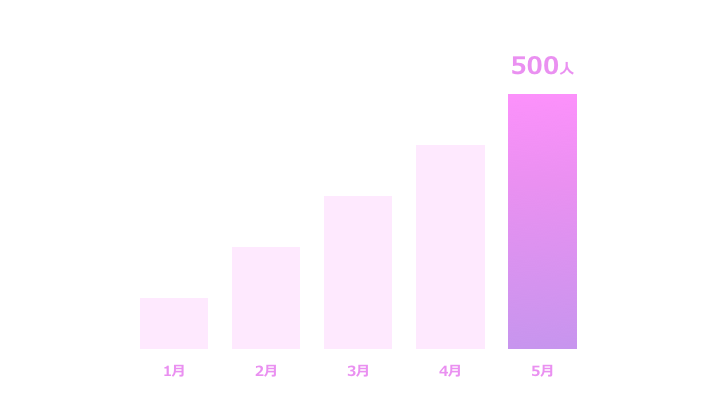
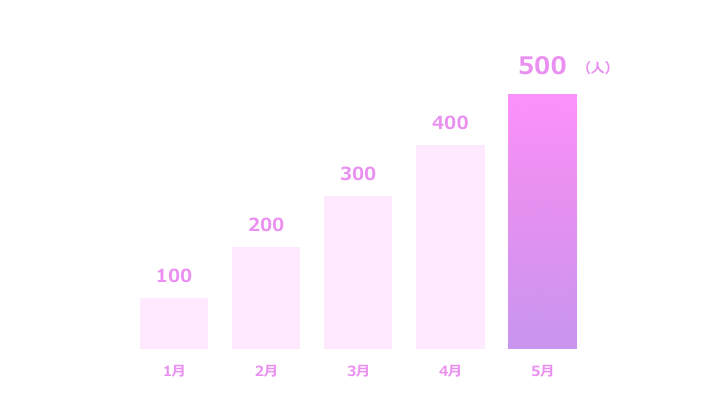
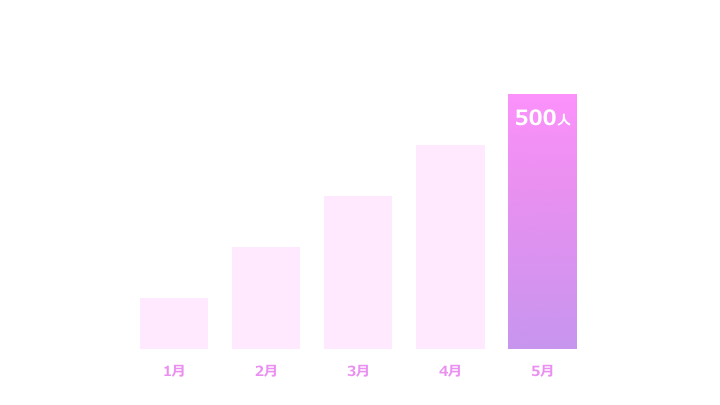
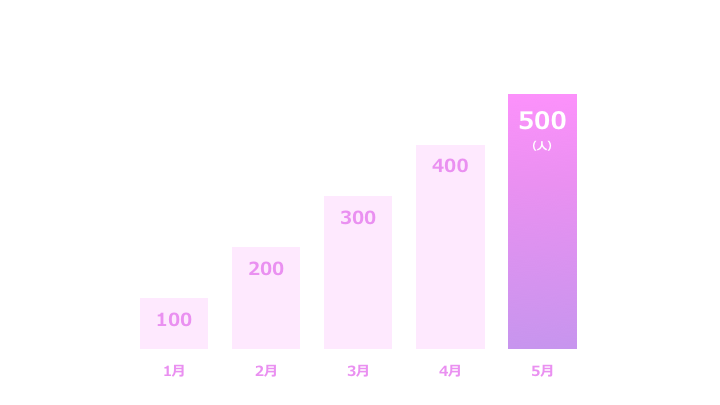
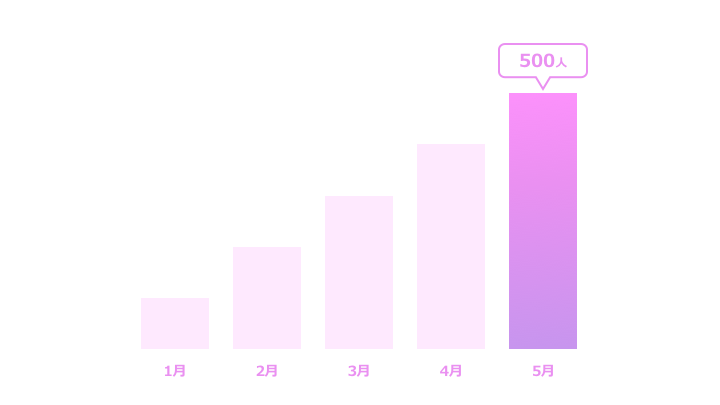
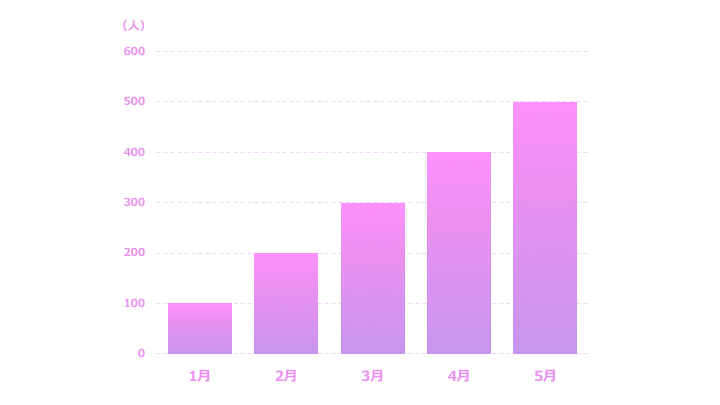
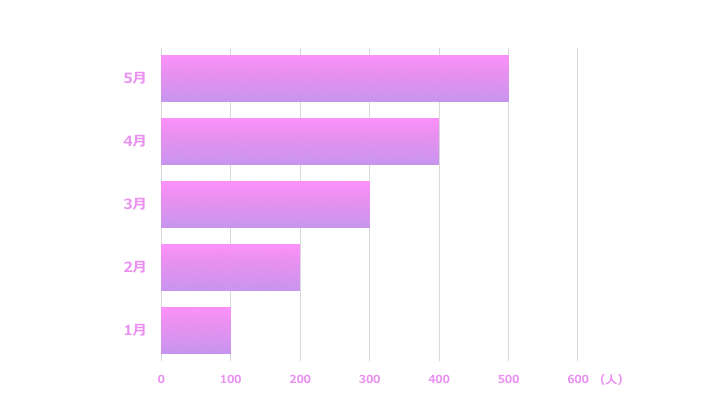
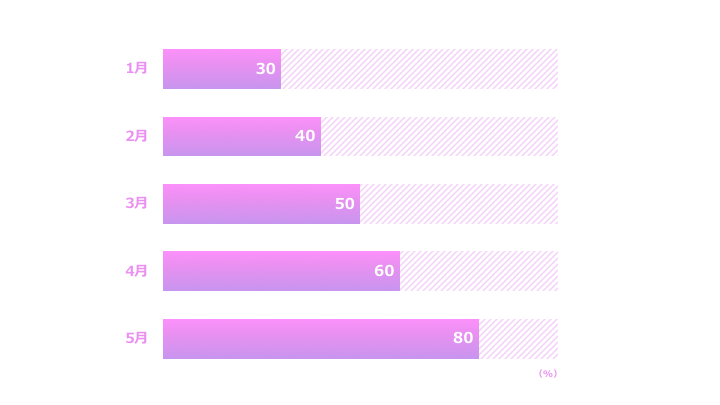
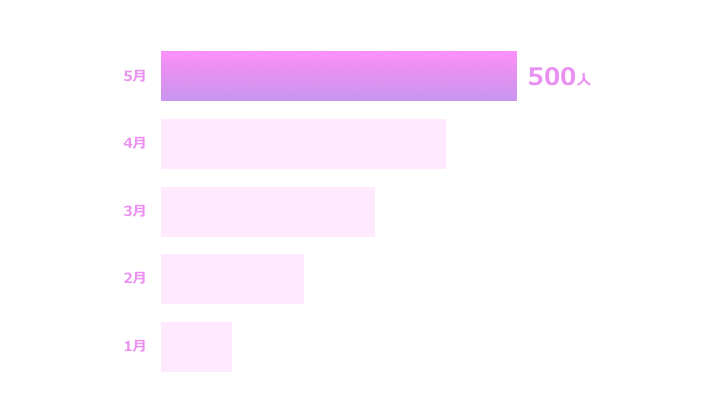
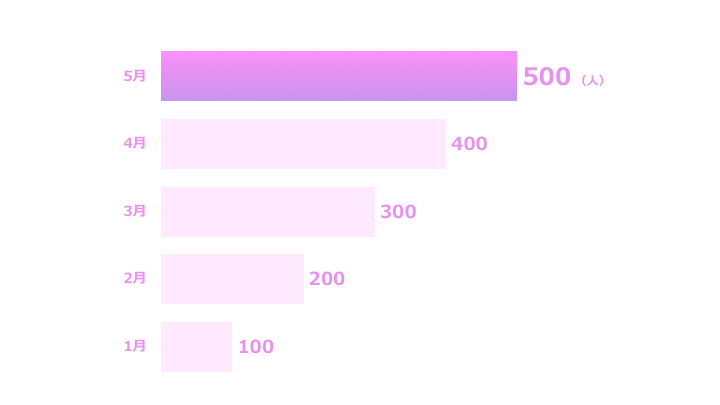
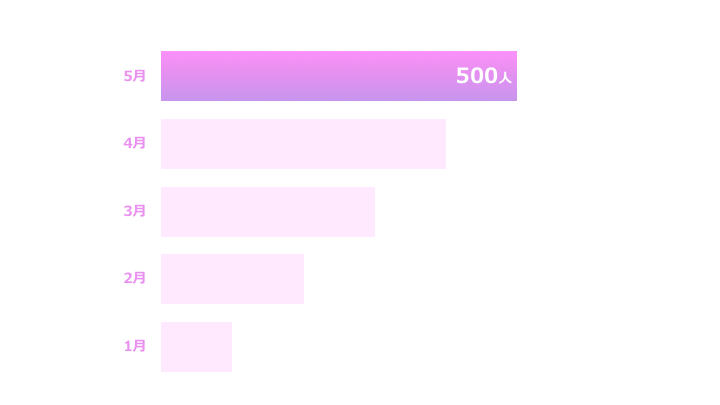
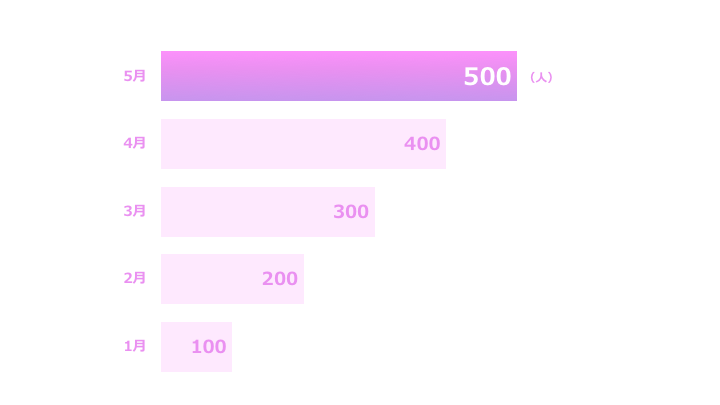
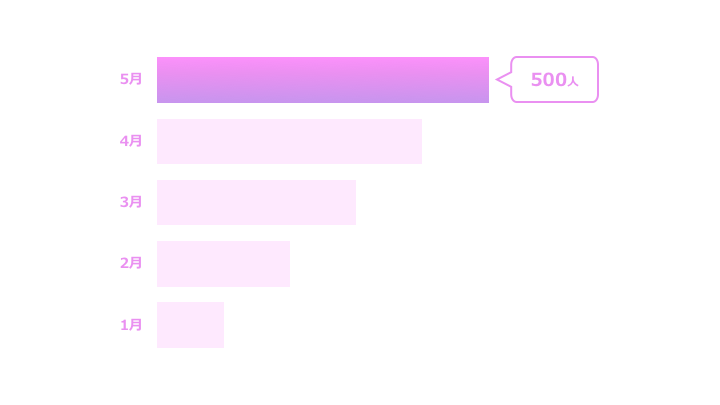
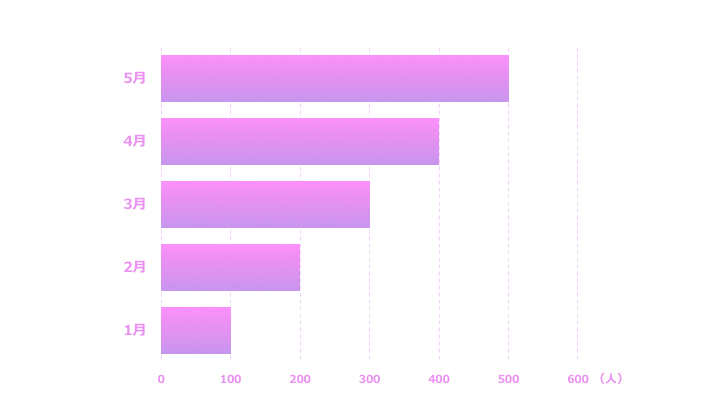
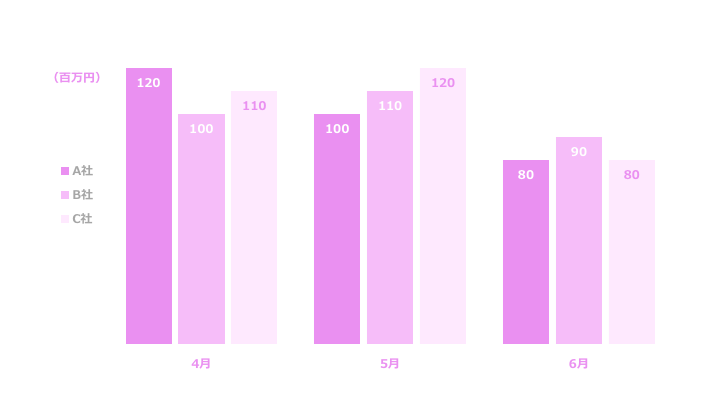
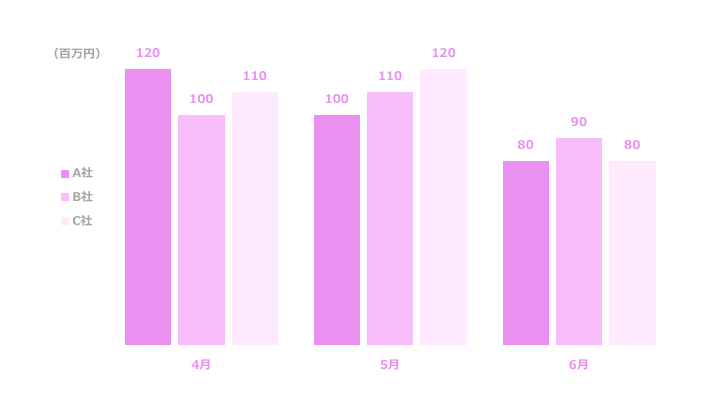
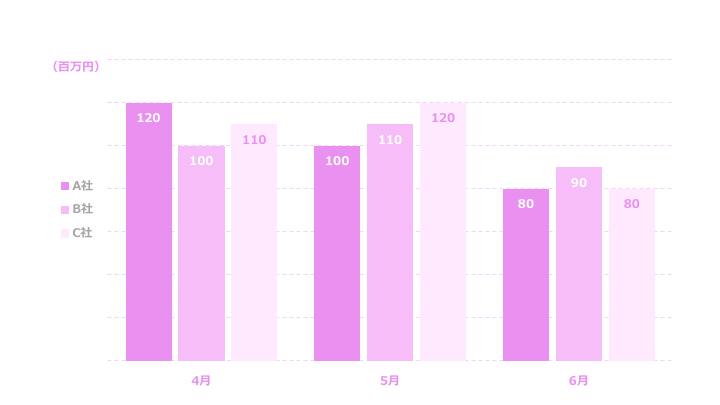
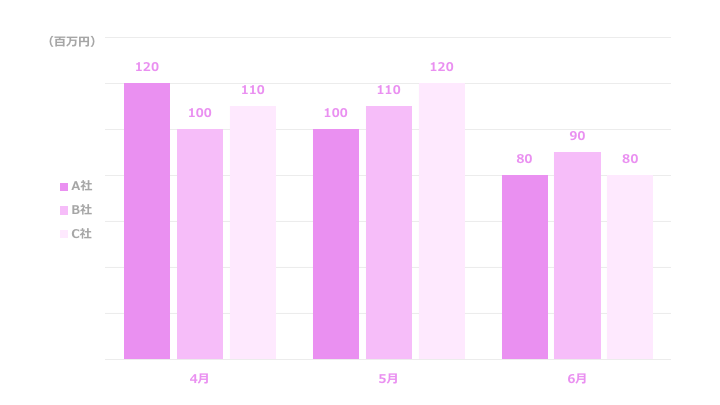
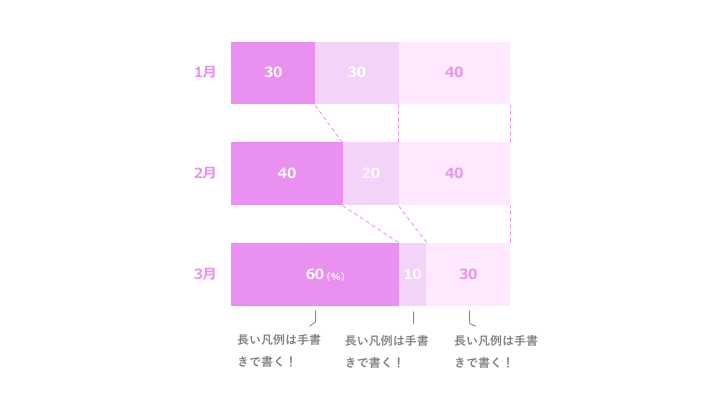
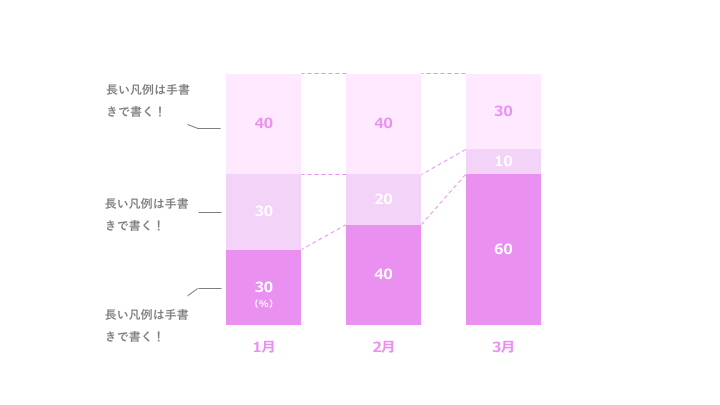
コメント