みんな大好きPowerPoint(パワーポイント)!
グラデーションを使った今風おしゃれな円グラフを作ったので配布いたします!
そのままパワーポイントで使ってもOK!画像して使ってもOK!
もちろん商用利用もOKです。ただし、再配布は禁止させていただきます。
無料で利用可能です!(家計が苦しくなったら一部有料にするかもしれません。ボソッ)
- Windows/MacOSX
- PowerPoint2016以上
画像は全てMacOSの画面になっていますがWindowsでも基本的にやり方は同じです。
おしゃれ円グラフテンプレート一覧
青グラデーション
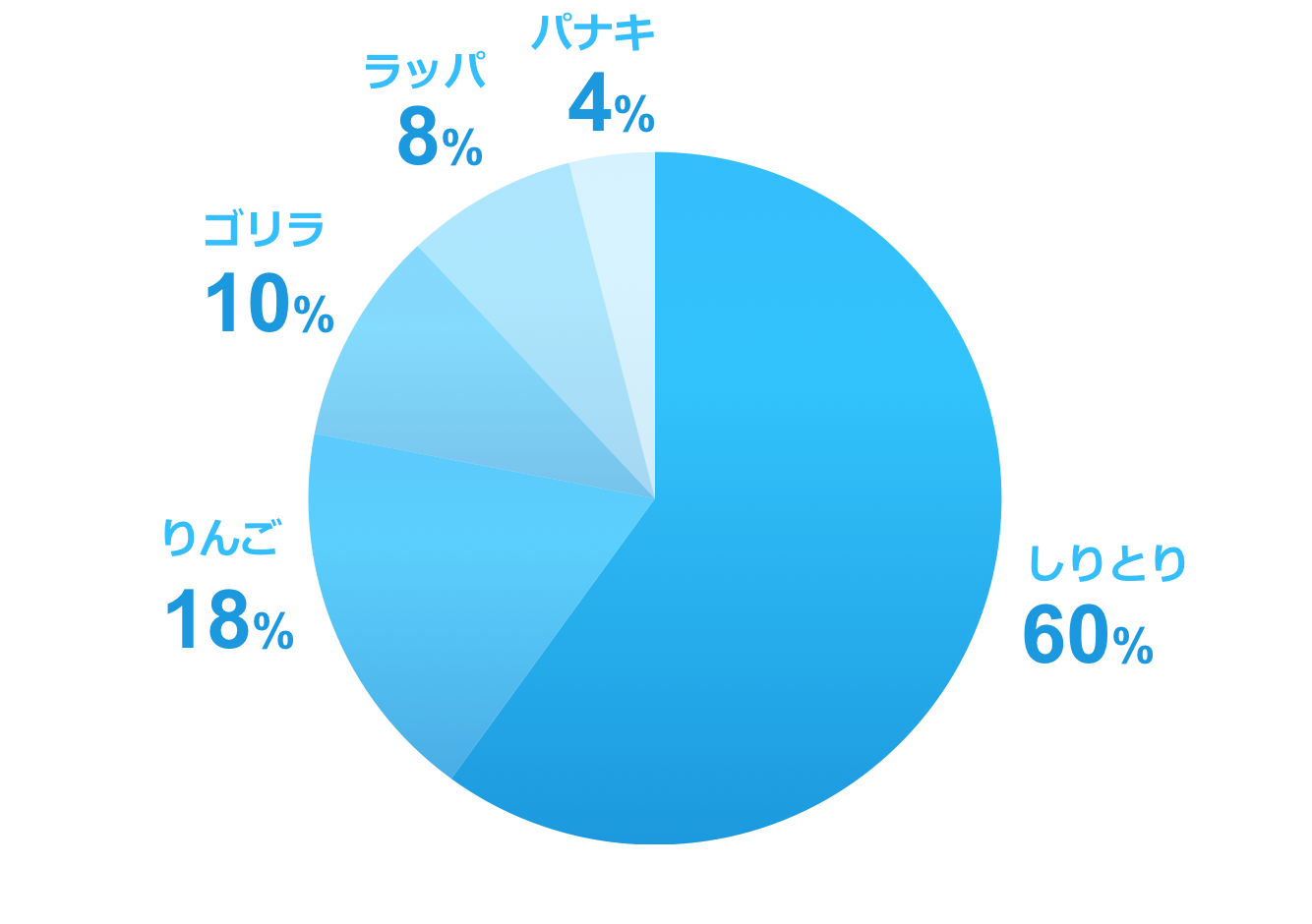
同梱されている6つのテンプレート
ピンクグラデーション
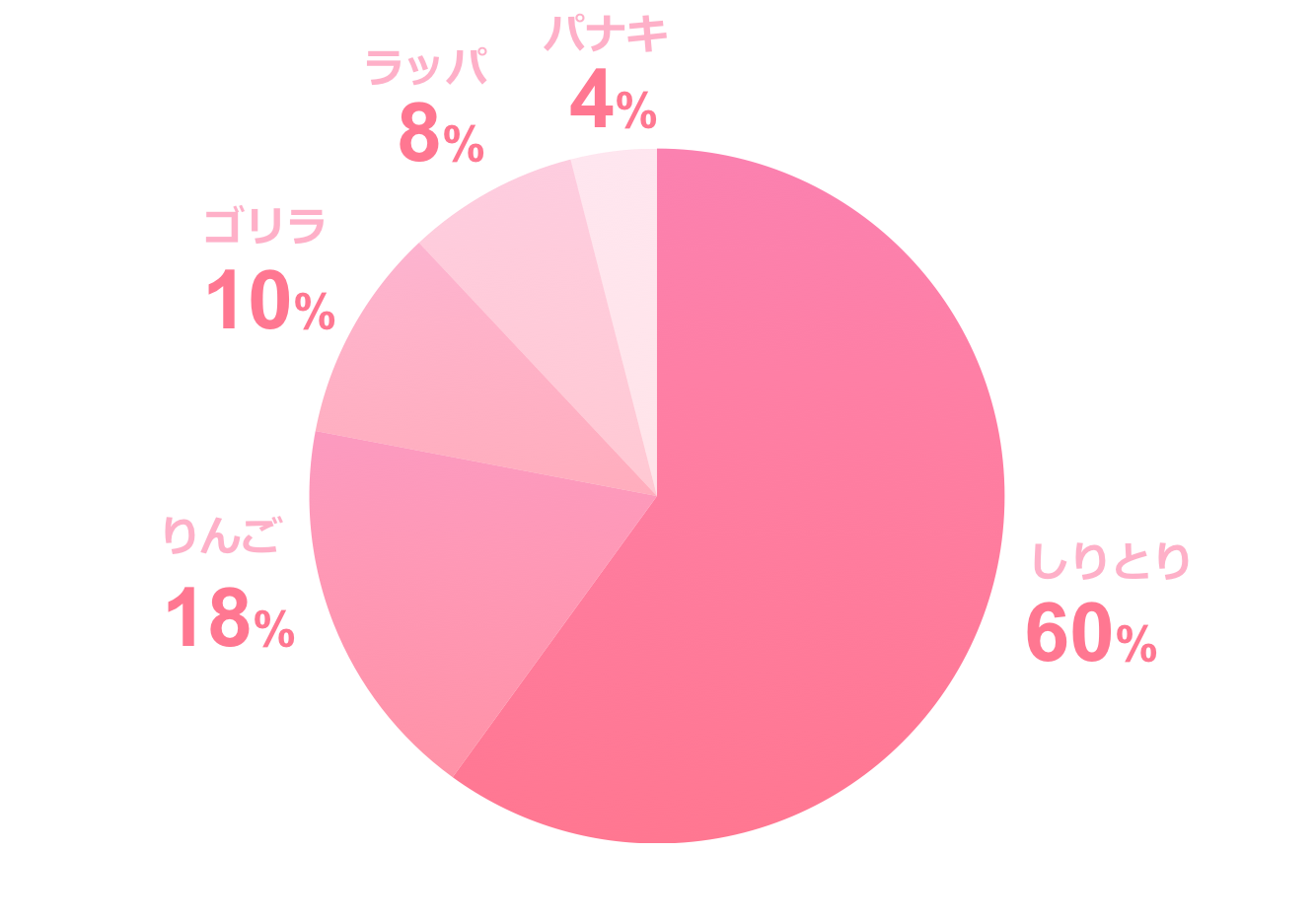
同梱されている6つのテンプレート
緑グラデーション
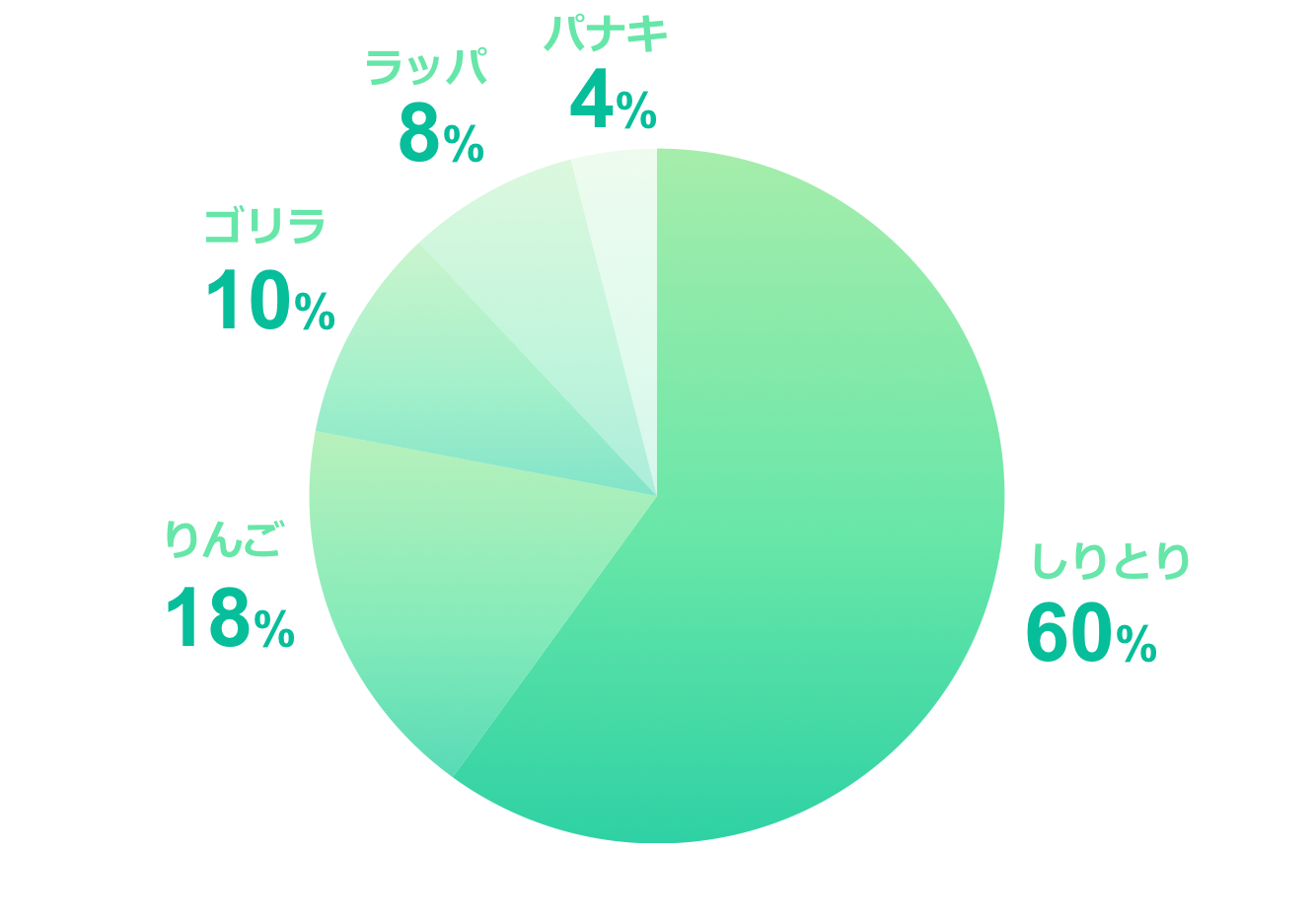
同梱されている6つのテンプレート
黄色グラデーション
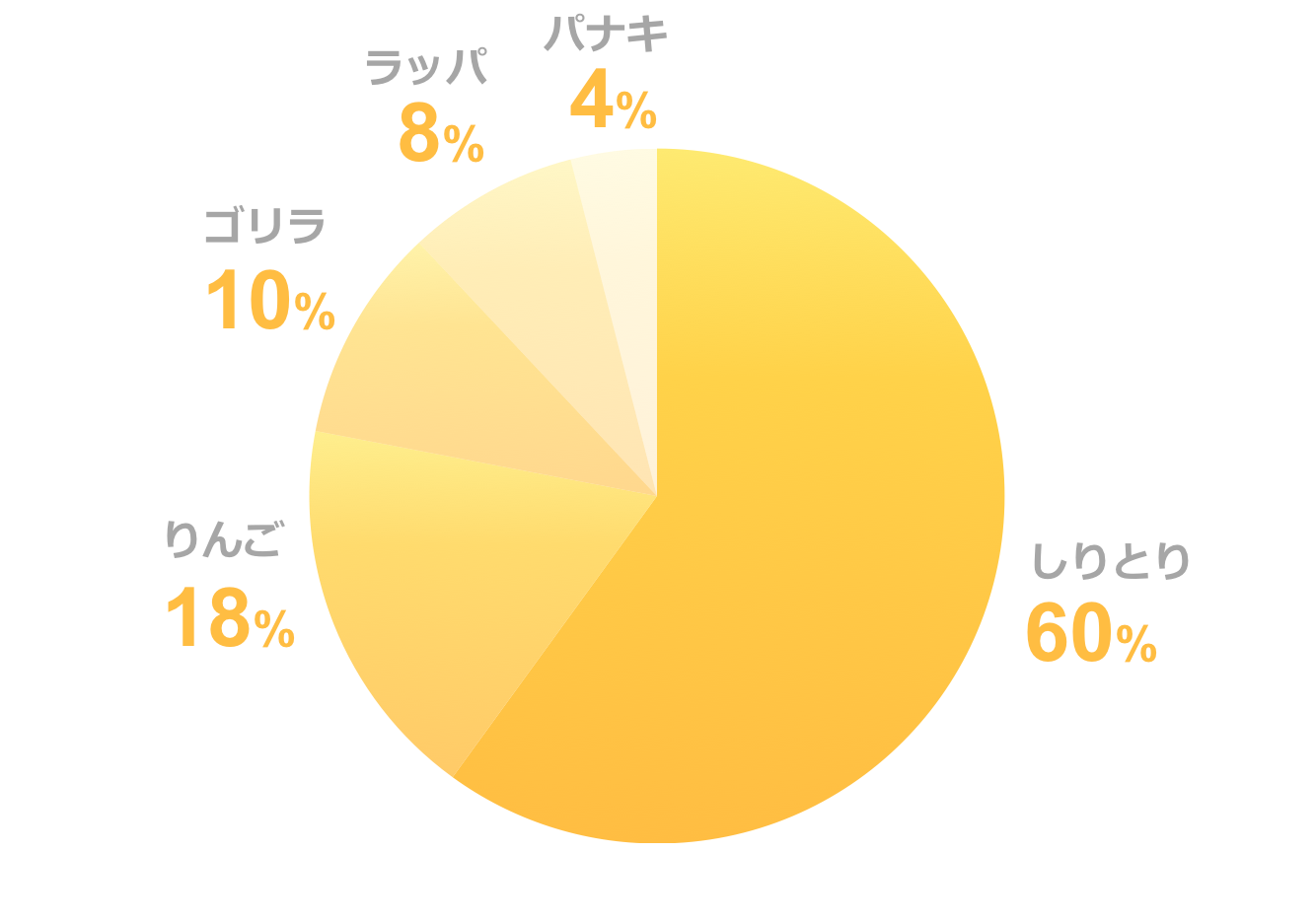
同梱されている6つのテンプレート
紫グラデーション
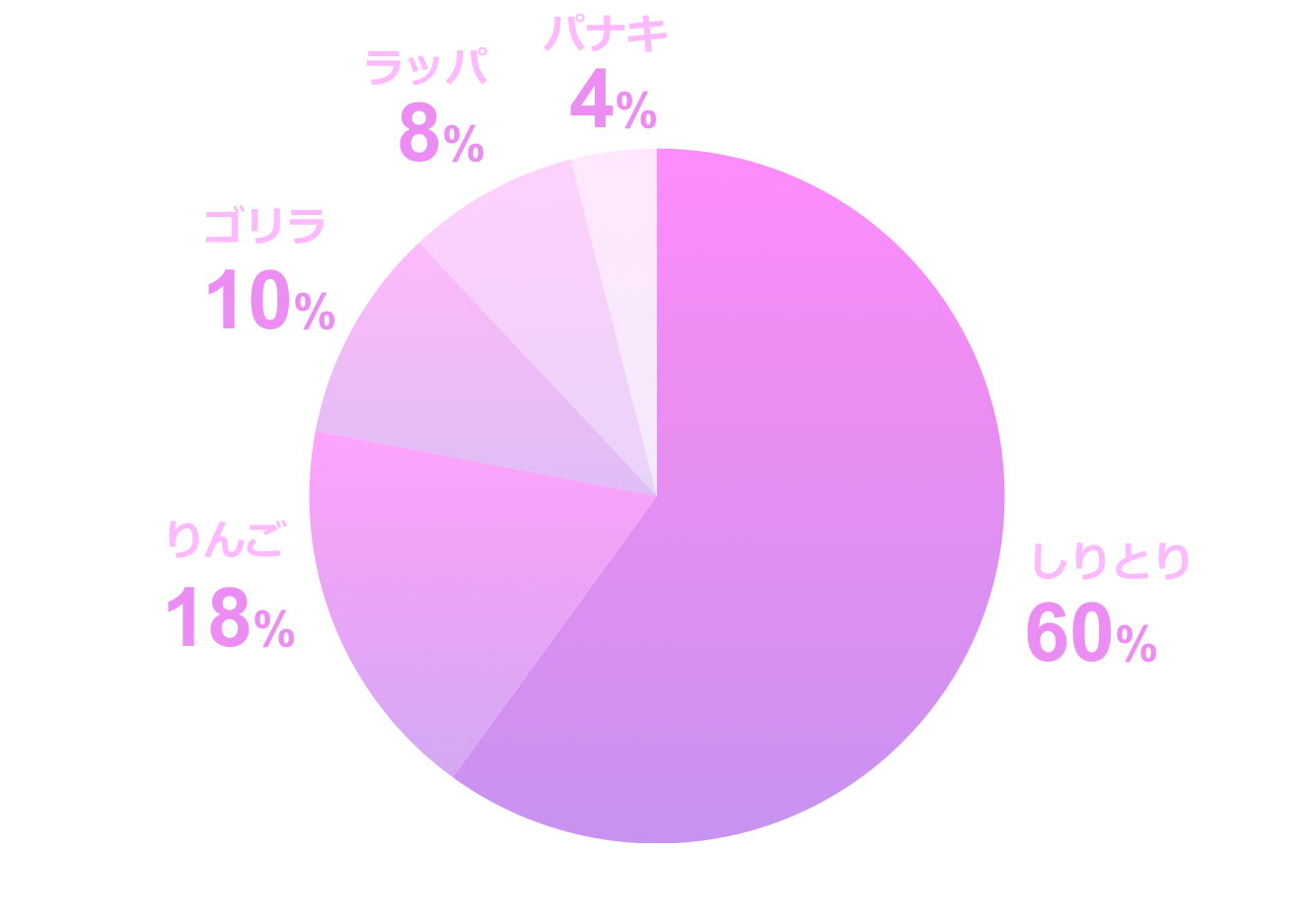
同梱されている6つのテンプレート
5色グラデーション
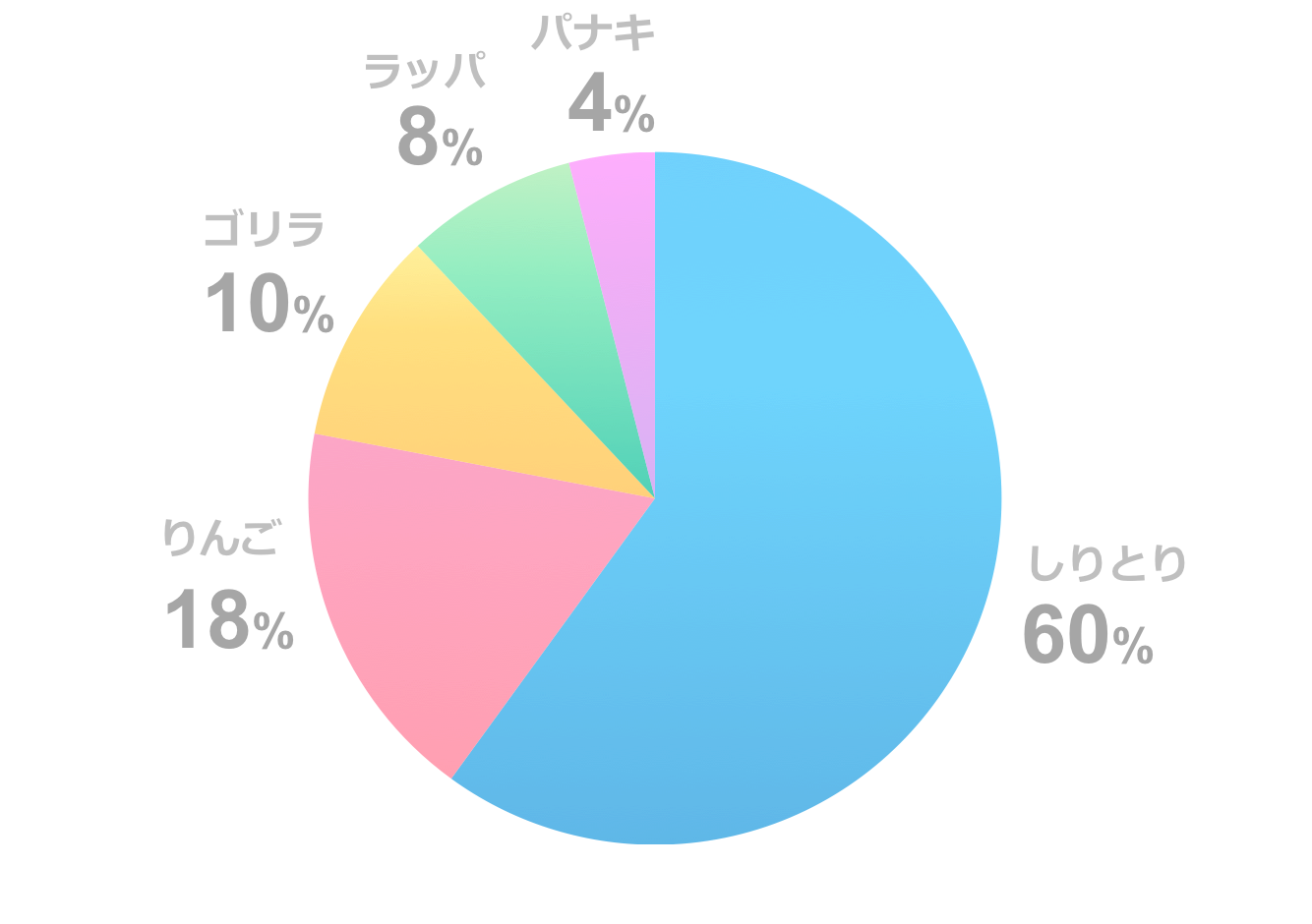
同梱されている3つのテンプレート
円グラフテンプレートの仕様説明
- データラベルは編集するとズレる
- 凡例はテキストボックス
- 透明度を利用している
データラベルは編集するとズレる
グラフデータの変更は「グラフを選択」、メニューから「グラフのデザイン」、「Excelでデータを編集」から行います。
グラフがグループ化されていると編集できないので注意です。その時は右クリック、グループ→グループ解除でOK。
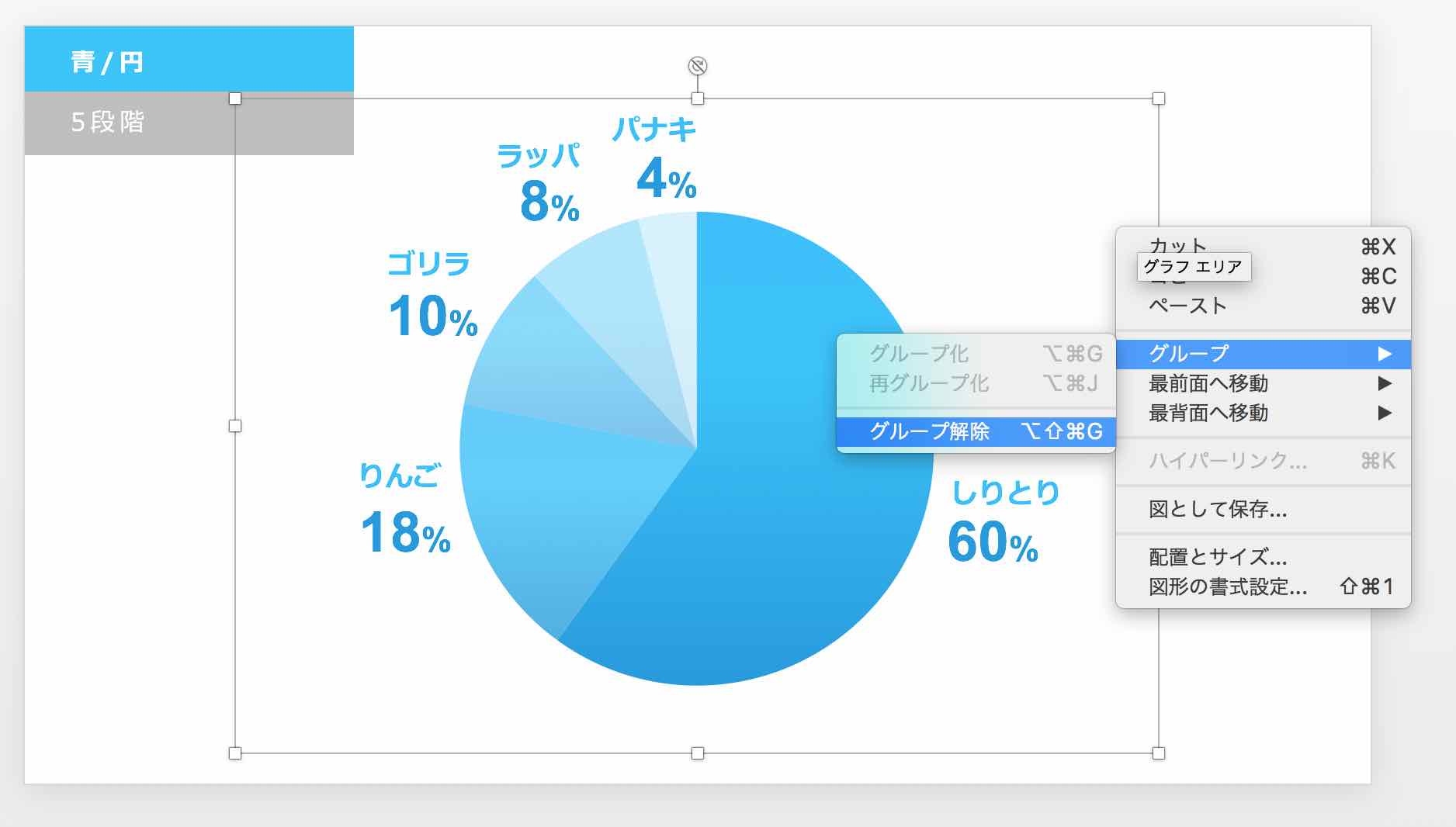
「Excelでデータを編集」を選択するとExcelが開かれます。
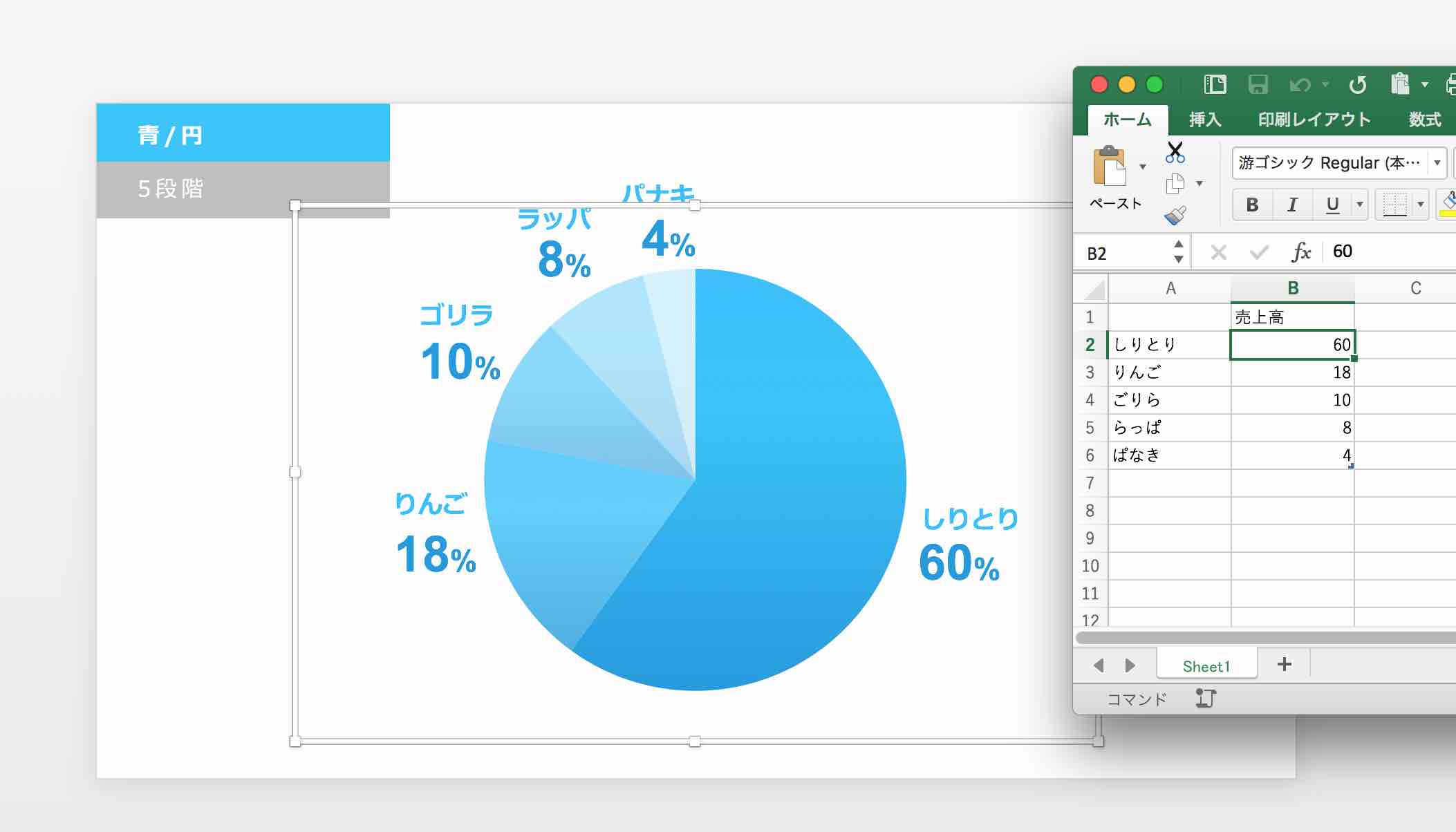
試しにデータを変更するとデータラベルがズレてしまいました。
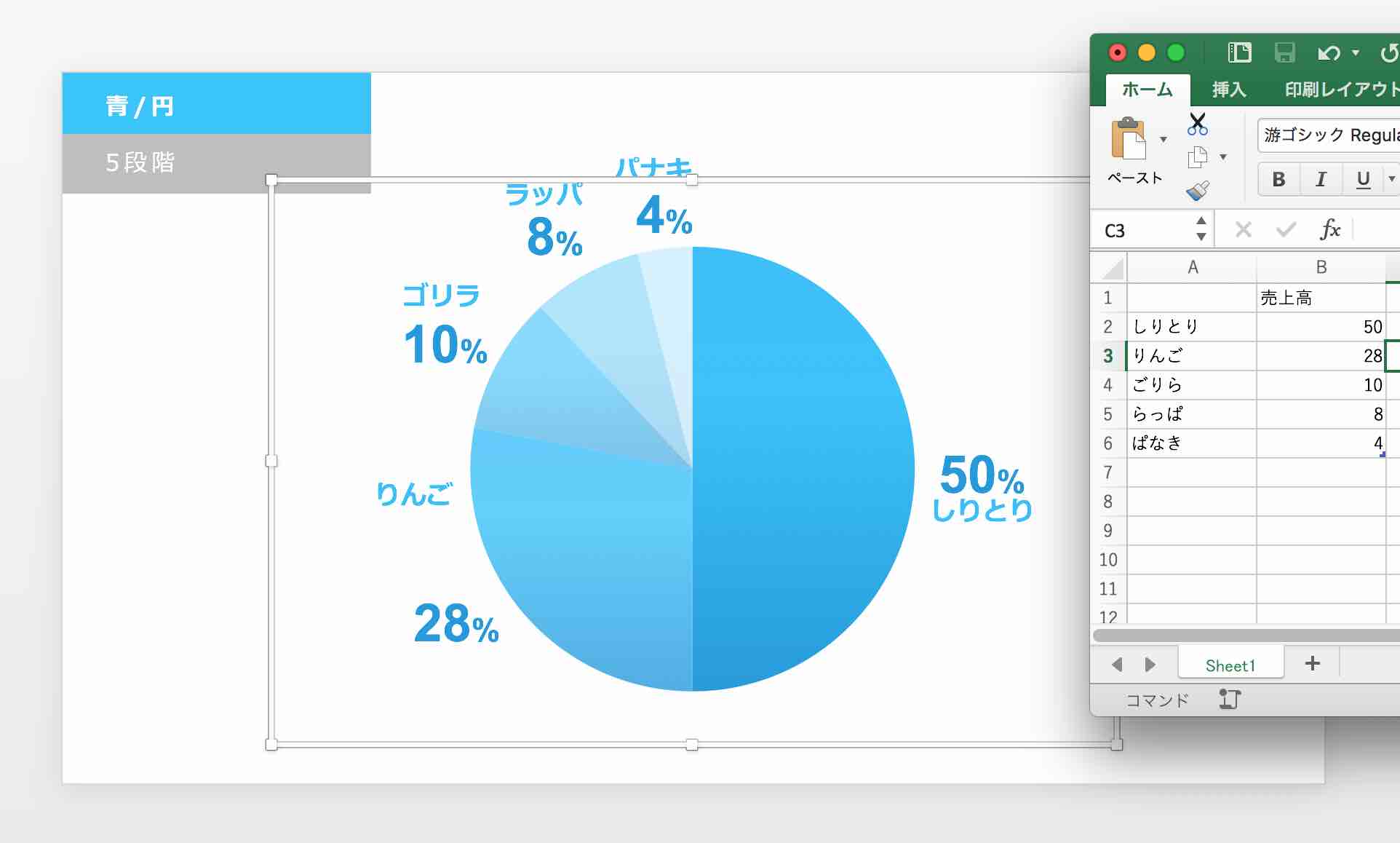
データラベル・凡例は手動で移動させてください。
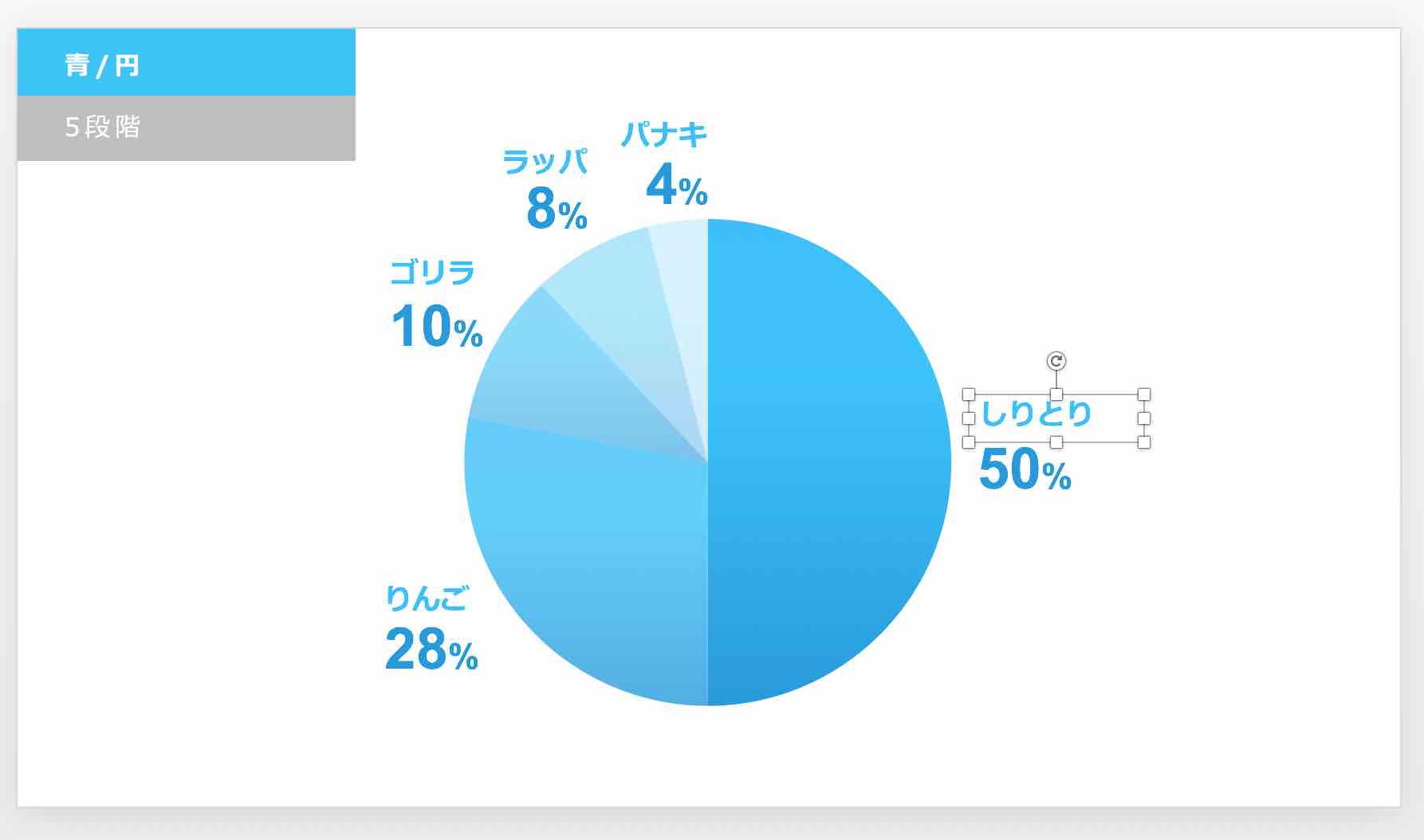
凡例はテキストボックス
凡例はグラフの機能ではなく、テキストボックスを使っています。
データを変更したり、増やす場合はテキストボックスで作成してください。
透明度を利用している
グラフは徐々に透明度を下げて色を表現しています。
5段階のものは0%→20%→40%→60%→80%の順で薄くしています。
項目を増やす場合は透明度を調整してください。
グラフの対象をダブルクリックすると書式設定が開くので塗りつぶしのグラデーションの分岐点をそれぞれ選択し、透明度を変更してください。
また、背景が透き通らないために円グラフの後ろに白い円を配置しています。
円グラフを画像として保存する方法
パワーポイントではなく画像としても利用できます。
2通りやり方があります。
- 全て選択して「図として保存」
- グループ化して「図として保存」
選択して「図として保存」する
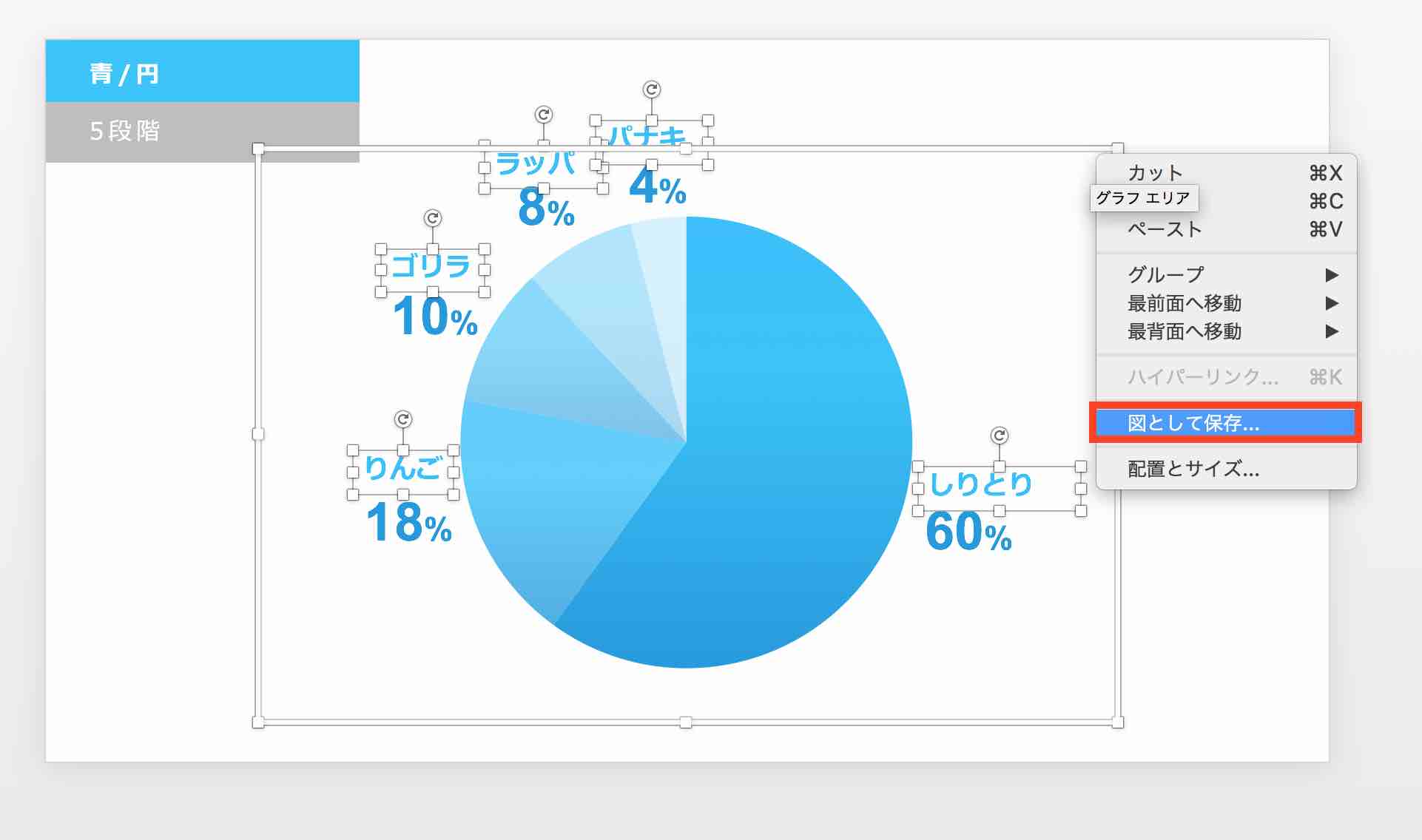
ドラッグ、もしくはShift押しながらクリックでグラフと文字を全て選択します。
データの数字部分はグラフの一部なのでグラフが選択されていればOK。
右クリックから「図として保存」を選択すれば保存できます。
グループ化して「図として保存」する
先ほどと同様に画像として保存したい項目を全て選択します。
右クリック、グループ→グループ化でグループ化します。
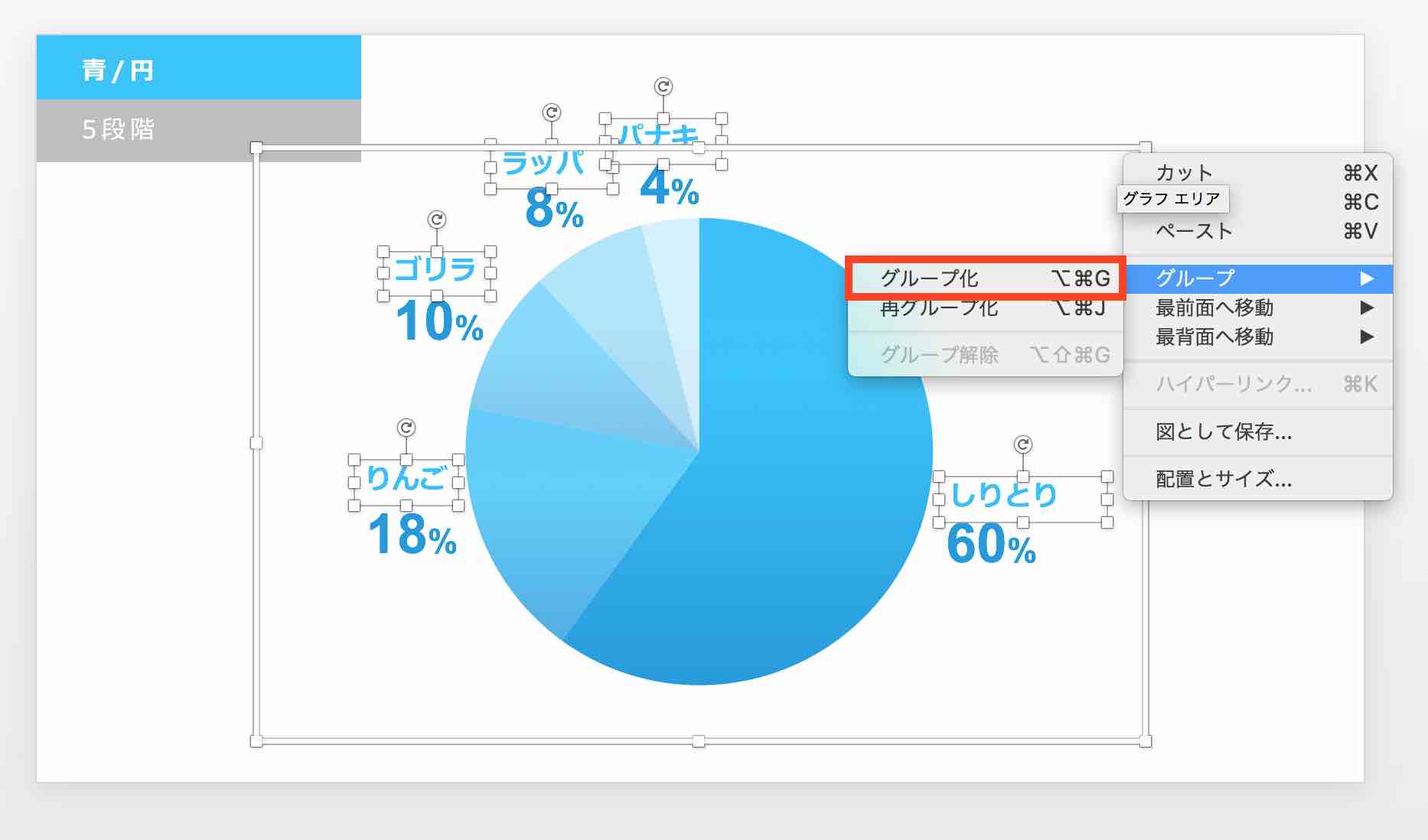
グループ化された要素を選択し右クリック、「図として保存」から保存ができます。
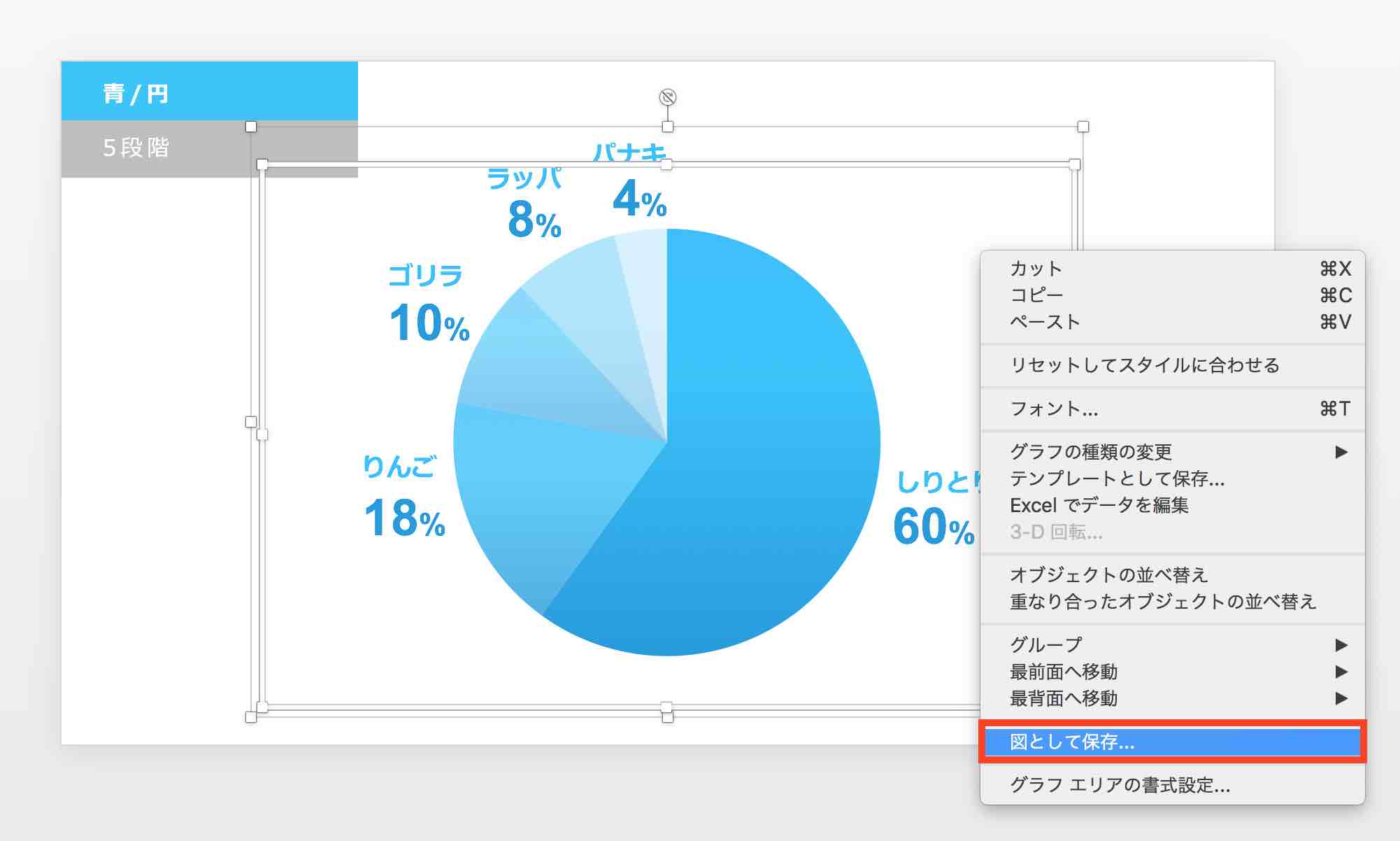
パワーポイントの記事、他にも書いてます
まだまだ少ないですがパワーポイントの記事を書いてますのでよかったらこちらもご覧ください。
あわせて ダサいプレゼン資料を良い例・悪い例を比較してわかりやすくしてみた!

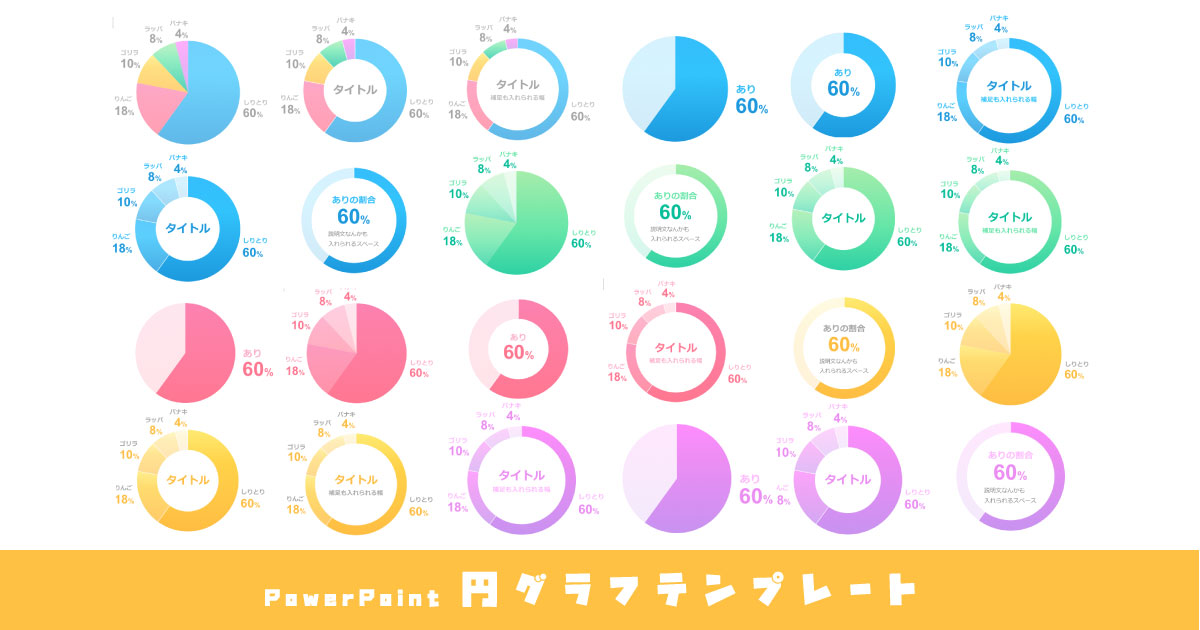
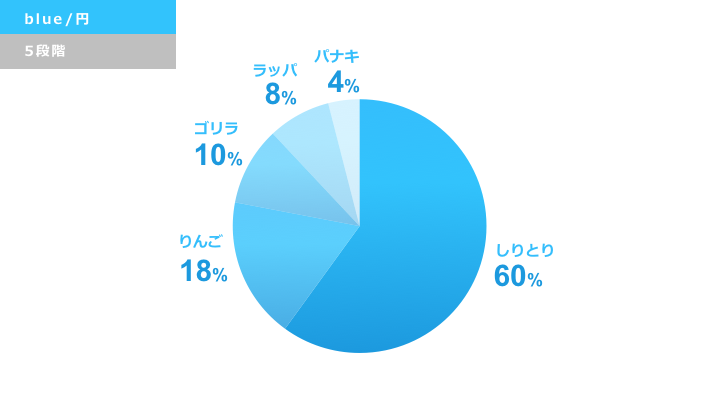
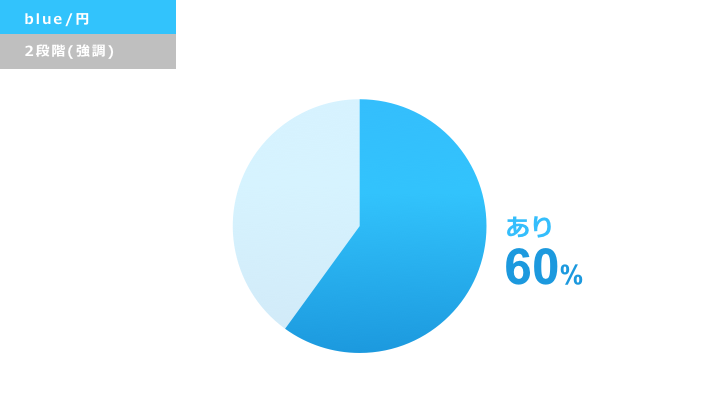
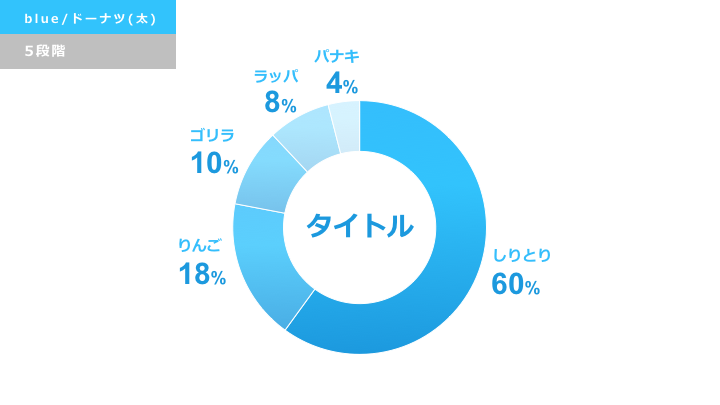
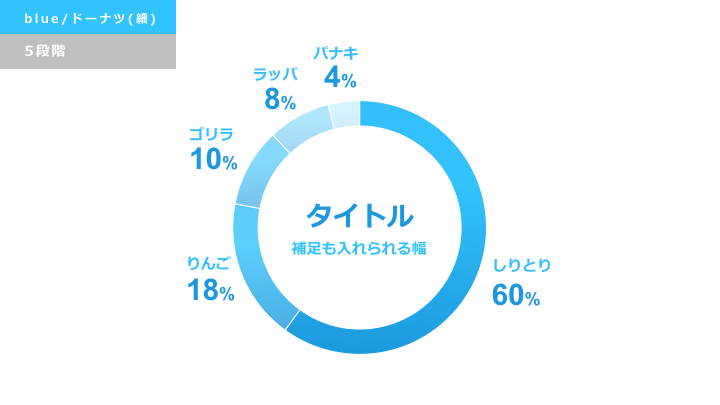
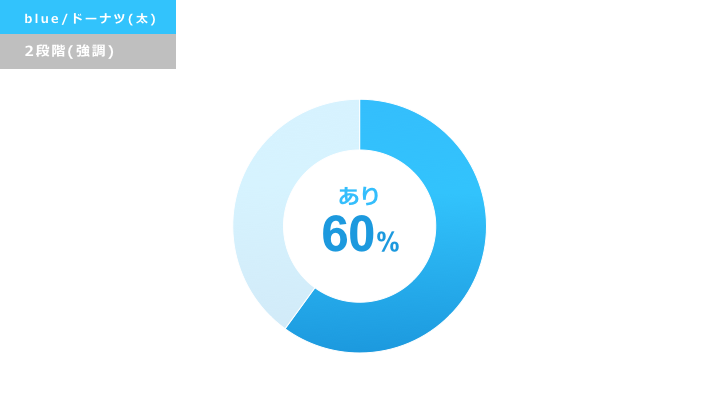

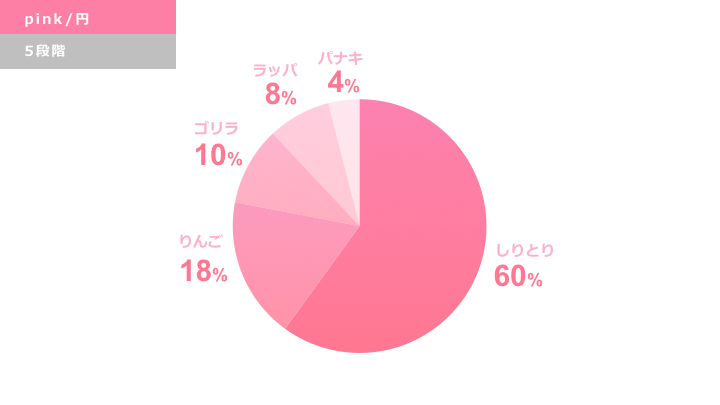
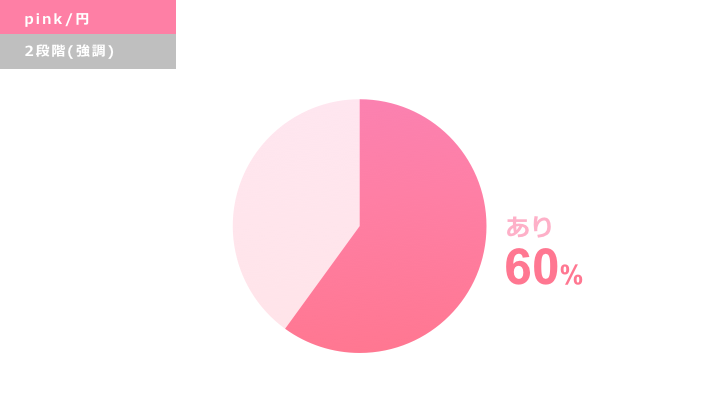
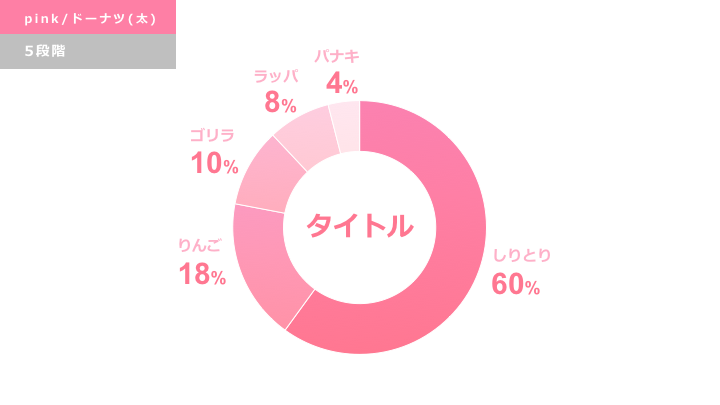
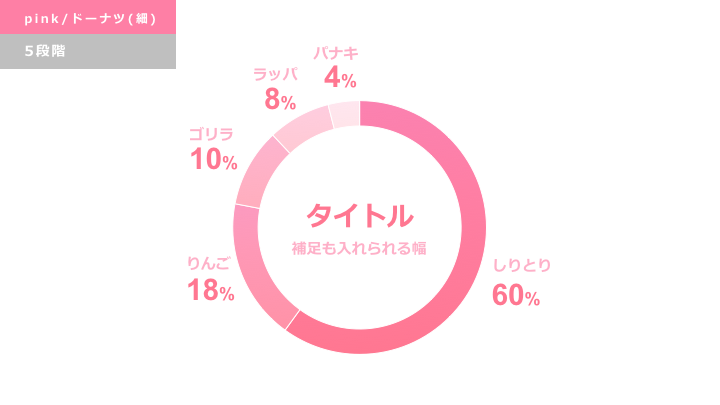
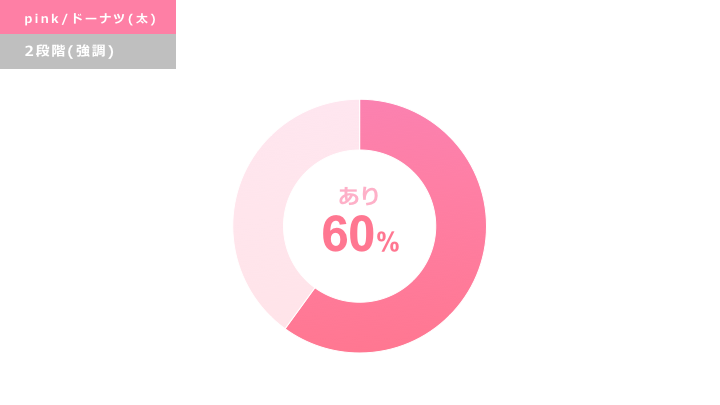
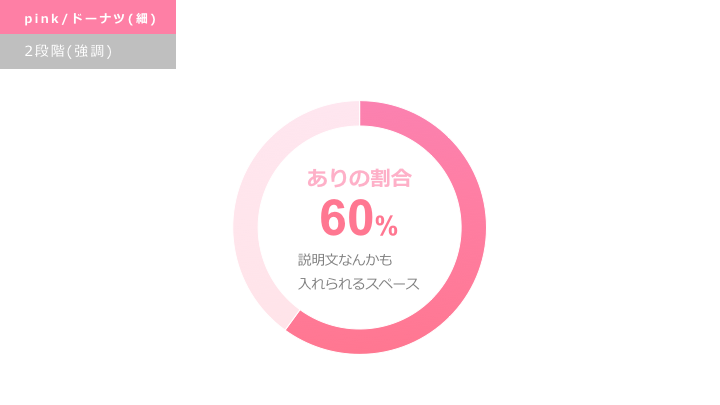
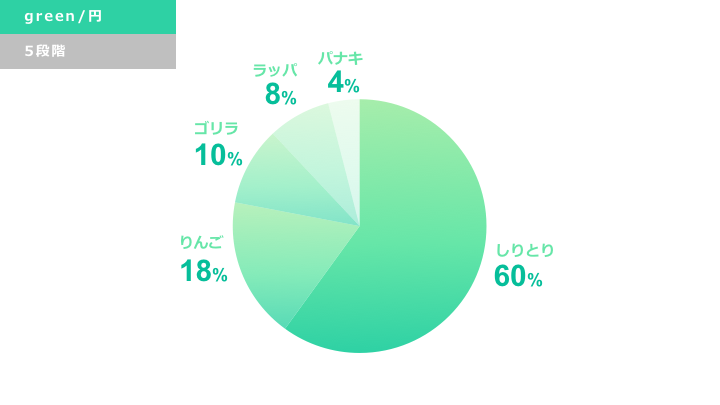
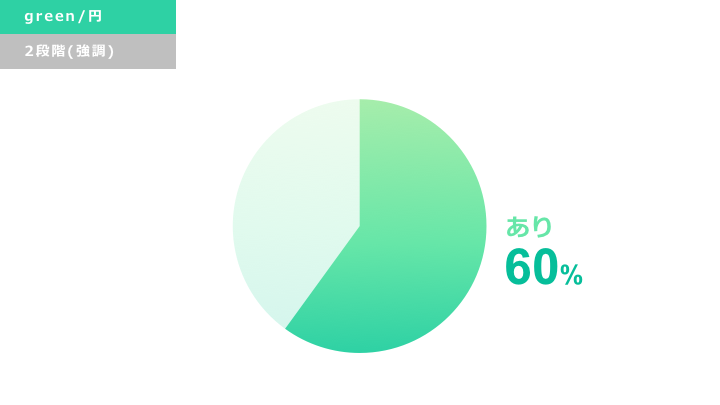
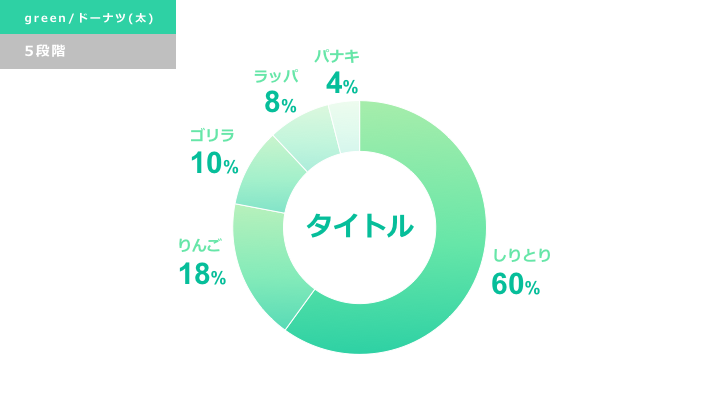
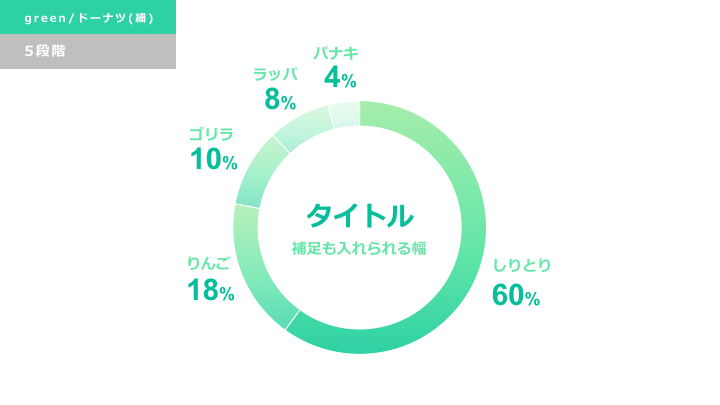
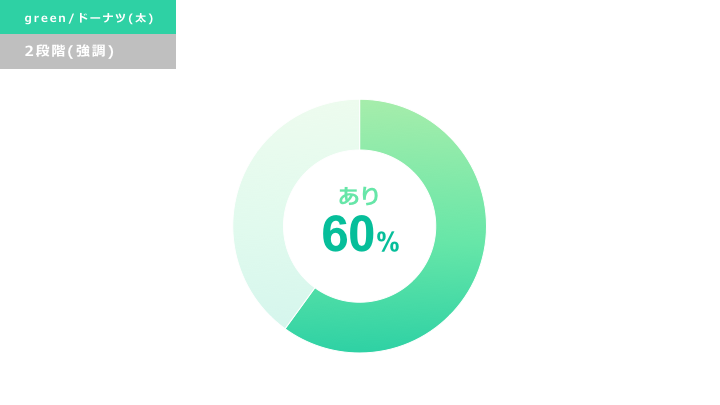

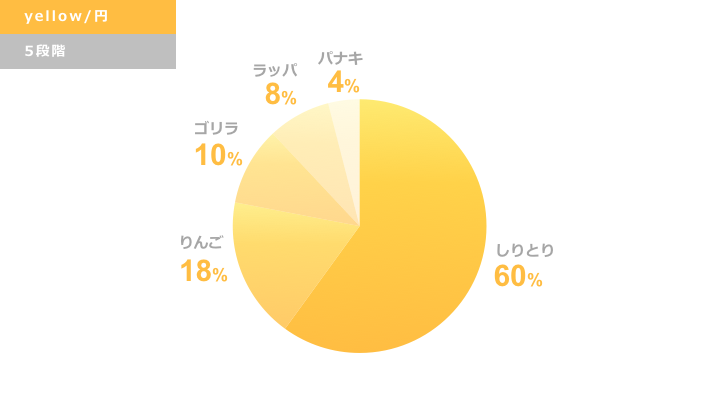
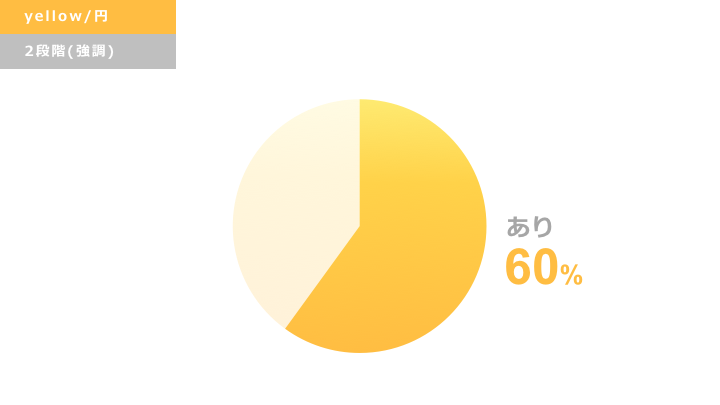
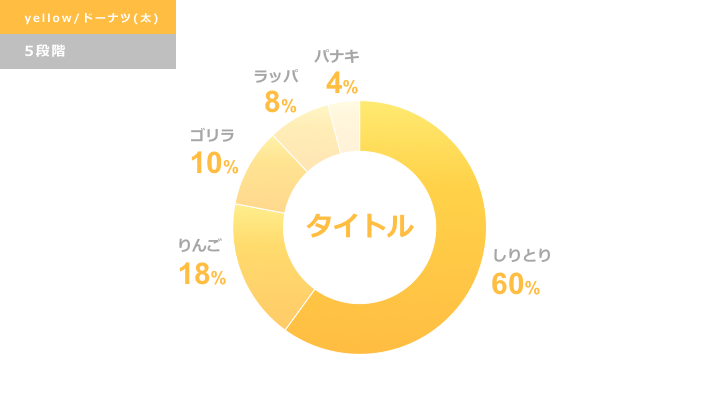
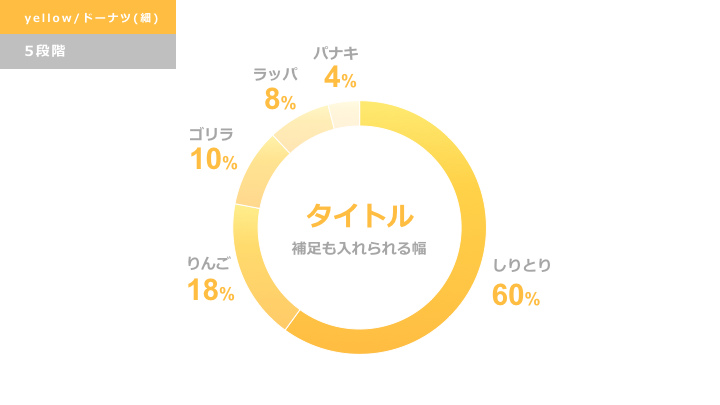
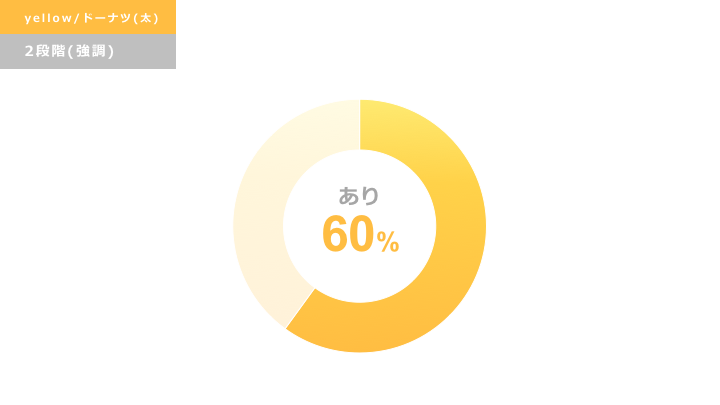

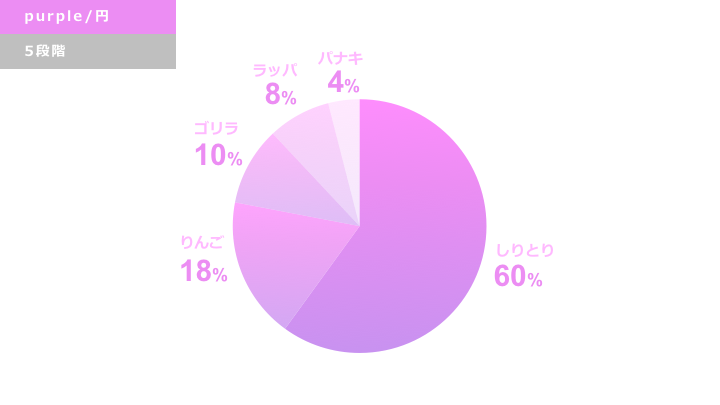
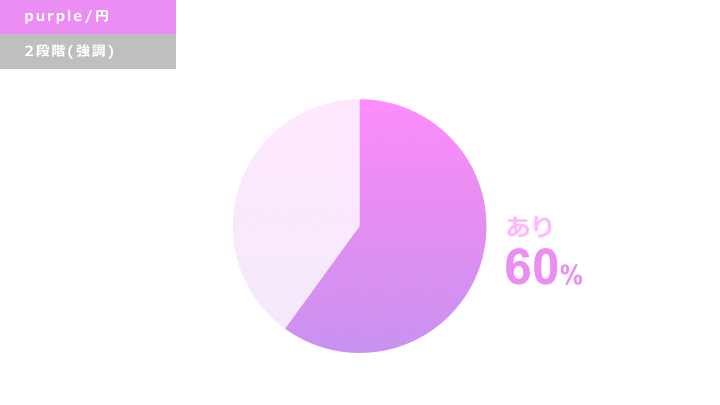
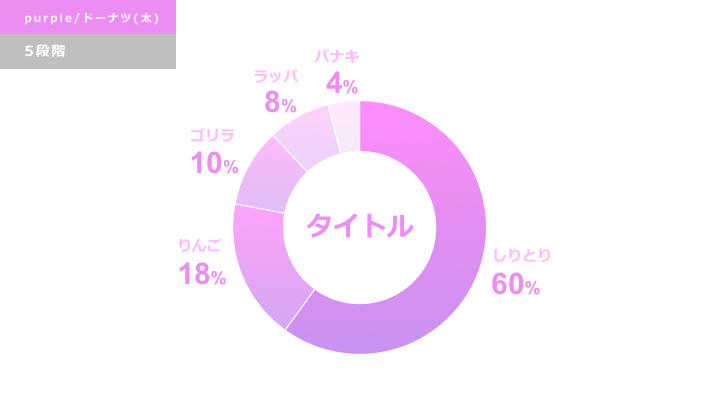
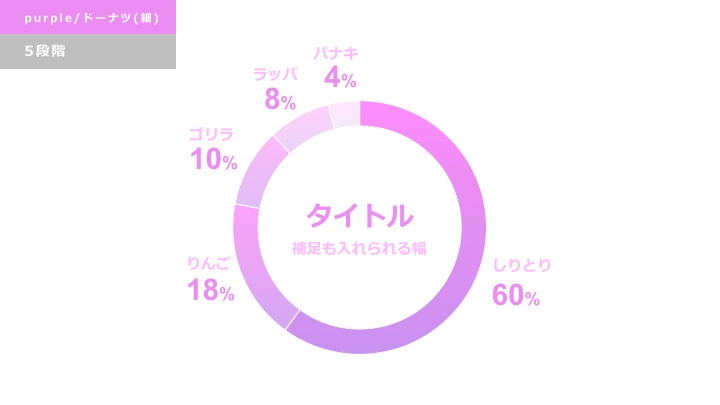
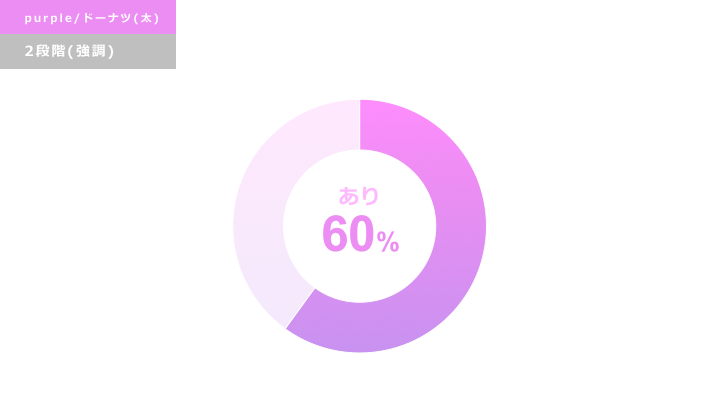
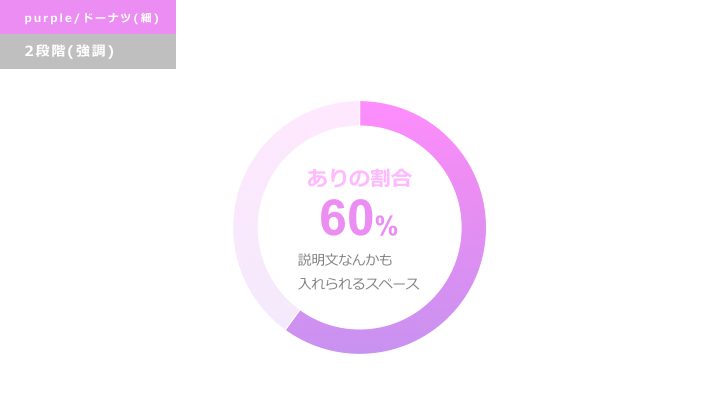
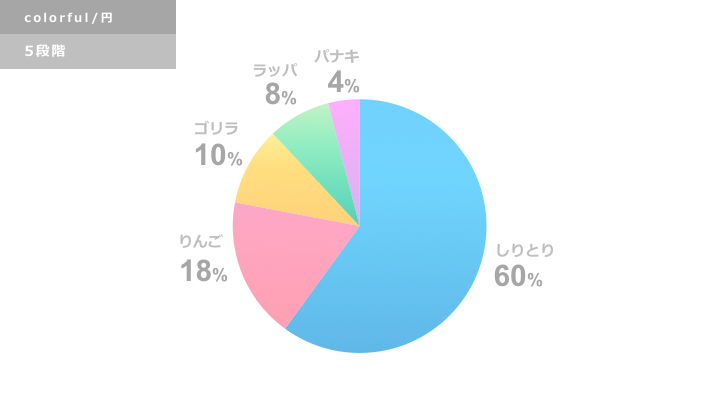
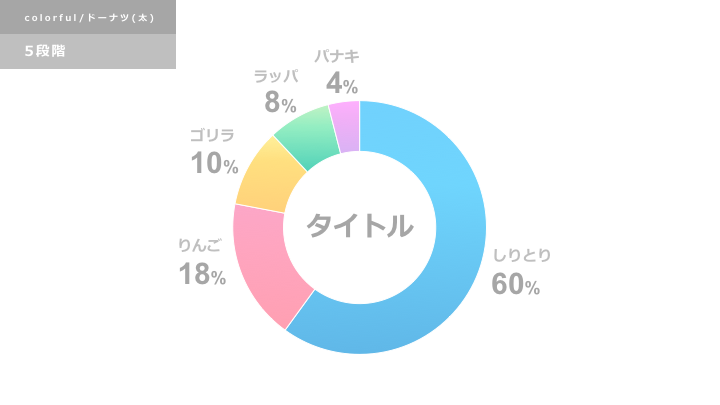
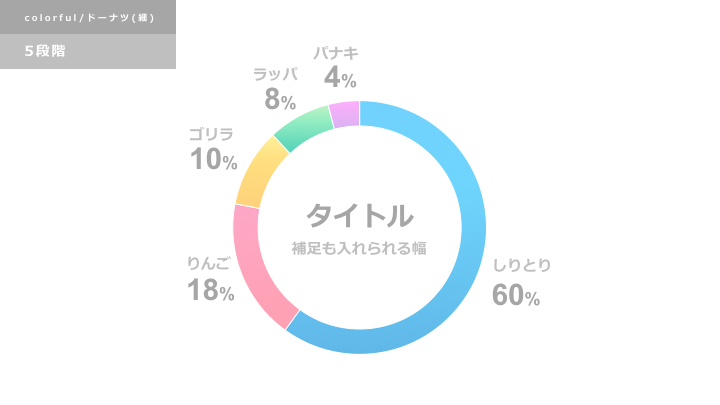
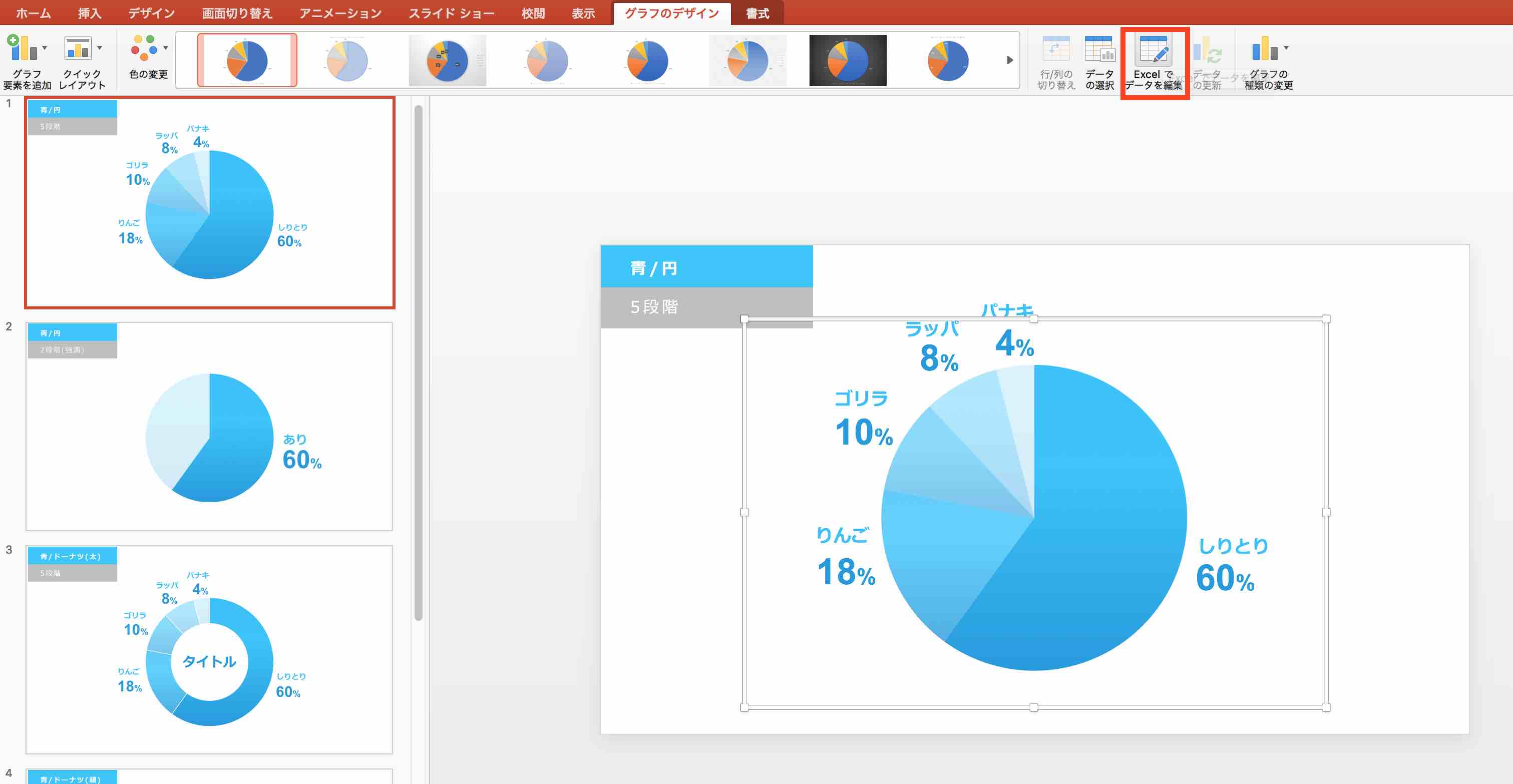

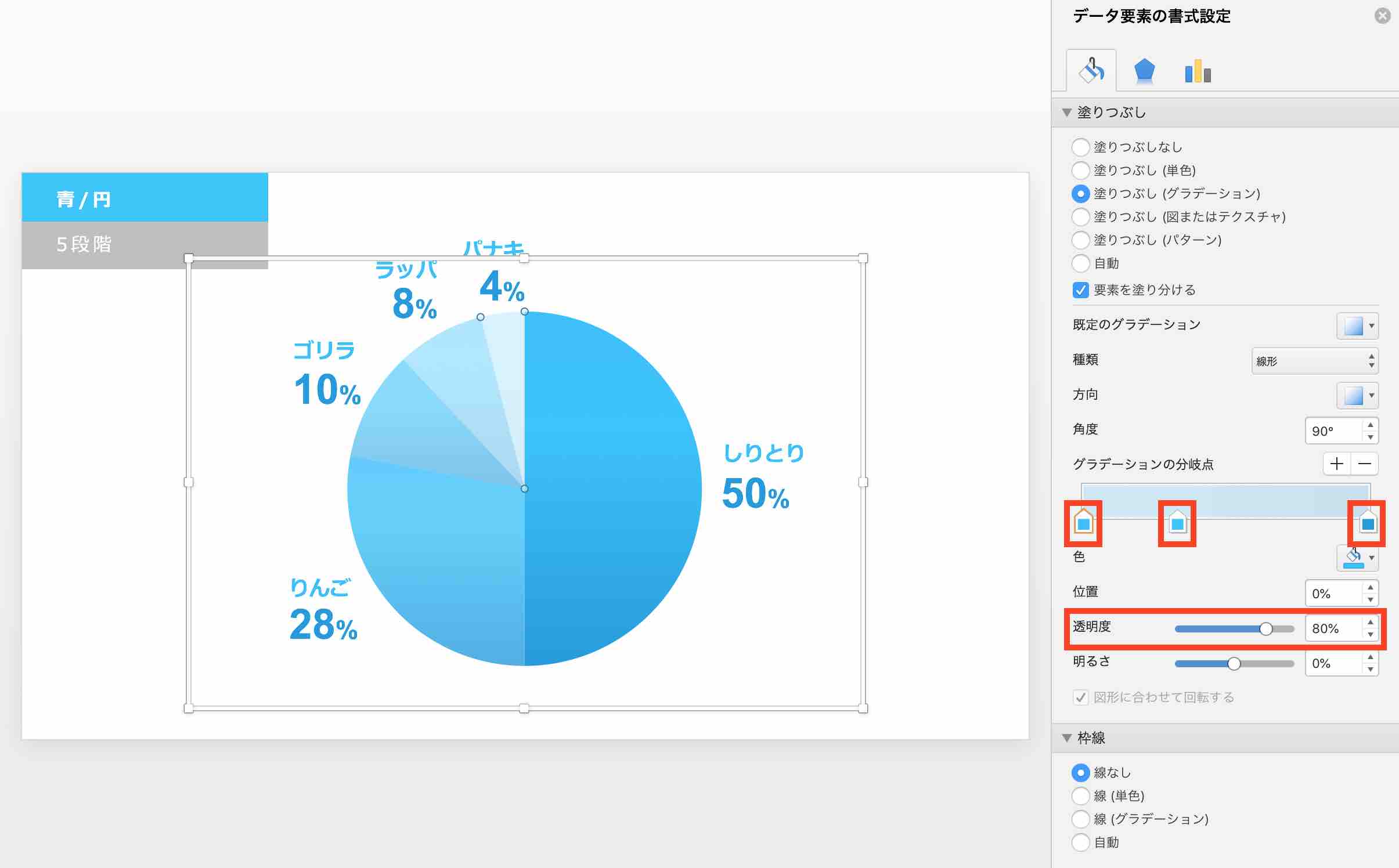
コメント
大学生です。学内のプレゼンテーションで使わせていただきました!ありがとうございます!